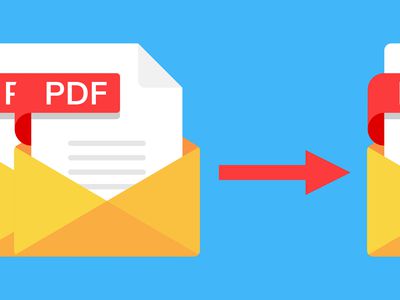
A Comprehensive Guide to Prevalent GI System Malfunctions by YL Software Professionals

[B = 54 \
The Windows 10 display settings allow you to change the appearance of your desktop and customize it to your liking. There are many different display settings you can adjust, from adjusting the brightness of your screen to choosing the size of text and icons on your monitor. Here is a step-by-step guide on how to adjust your Windows 10 display settings.
1. Find the Start button located at the bottom left corner of your screen. Click on the Start button and then select Settings.
2. In the Settings window, click on System.
3. On the left side of the window, click on Display. This will open up the display settings options.
4. You can adjust the brightness of your screen by using the slider located at the top of the page. You can also change the scaling of your screen by selecting one of the preset sizes or manually adjusting the slider.
5. To adjust the size of text and icons on your monitor, scroll down to the Scale and layout section. Here you can choose between the recommended size and manually entering a custom size. Once you have chosen the size you would like, click the Apply button to save your changes.
6. You can also adjust the orientation of your display by clicking the dropdown menu located under Orientation. You have the options to choose between landscape, portrait, and rotated.
7. Next, scroll down to the Multiple displays section. Here you can choose to extend your display or duplicate it onto another monitor.
8. Finally, scroll down to the Advanced display settings section. Here you can find more advanced display settings such as resolution and color depth.
By making these adjustments to your Windows 10 display settings, you can customize your desktop to fit your personal preference. Additionally, these settings can help improve the clarity of your monitor for a better viewing experience.
Post navigation
What type of maintenance tasks should I be performing on my PC to keep it running efficiently?
What is the best way to clean my computer’s registry?
Also read:
- [Updated] In 2024, Wirecast Vs. OBS The Ultimate Guide to Live Streamers
- 2. Tutoriel Facile : Construire Votre Image Système Avec Windows
- 解析微信恢复问题:为什么无法回收聊天记录?
- Experience Cinematic Excellence: Top 10 Best 3D Movies Available on Bluray & Streaming for a Premier At-Home Viewing Experience
- Fix & Guide: How To Restore Wi-Fi Visibility On Windows 11 Devices
- Guide Facile Pour Réaliser La Sauvegarde Totale D'un PC/Serveur Windows
- In 2024, 3 Ways for Android Pokemon Go Spoofing On Motorola Moto G13 | Dr.fone
- PhoneManagerPro v2.0 by Apowersoft: Latest Update Now Available
- Reset iTunes Backup Password Of Apple iPhone 6 Prevention & Solution
- Secure Your Browsing on Windows 11: Adding Reliable Domains
- Top 10 Lava Blaze Curve 5G Android SIM Unlock APK
- Ultimate Solution Guide to Removing Unresponsive External Drives in Windows Nineteen
- Title: A Comprehensive Guide to Prevalent GI System Malfunctions by YL Software Professionals
- Author: John
- Created at : 2025-03-02 18:36:28
- Updated at : 2025-03-07 04:03:29
- Link: https://fox-search.techidaily.com/a-comprehensive-guide-to-prevalent-gi-system-malfunctions-by-yl-software-professionals/
- License: This work is licensed under CC BY-NC-SA 4.0.