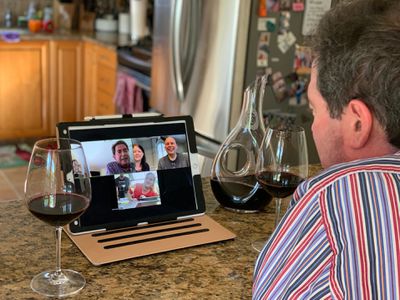
Customize Virtual Machine Settings for Optimized Performance

Customize Virtual Machine Settings for Optimized Performance
Table of Contents
- Introduction
- Registration
- Using Advanced Installer
- Features and Functionality
- Tutorials
- Samples
- How-tos
- FAQs
- Windows Installer
- Deployment Technologies
- IT Pro
- Repackager
* Repackage and Import
* Repackaging Best Practices
* Wrapping vs Repackaging Best Practices
* Session Properties
* Check Machine State
* Repository Manager - Repackager
* Edit Capture Profiles
* Edit VM Profiles
* VM connection
* Options
* Prepare Docker Image
* Windows Sandbox Configuration
* Streamlining Repackaging Processes with Advanced Installer’s Customization Feature - App-V Editor Project
- MSI Quick-Edit
- MSIX Editor
- MSIX Tweaker
- MSIX Troubleshooter
- Repackager
- MSIX
- Video Tutorials
- Advanced Installer Blog
- Table of Contents
Disclaimer: This post includes affiliate links
If you click on a link and make a purchase, I may receive a commission at no extra cost to you.
Edit VM Profiles
This page allows you to create and configure the profiles that will be used for virtual machine installations.

Creating a new server connection
You can connect to remote Hyper-V, VMWare or other hosts in your sub-network. Use the “New Server Connection” context menu option while Hyper-V Servers, VMWare Servers or Other Servers is selected in the left pane, then configure the connection credentials.
For Other Servers options there is a_Certificate_ field in which you must specify the Certificate generated by the Advanced Installer Tools on your virtual machine. This certificate will be automatically installed.
You can follow the Repackaging an installation in Oracle VM VirtualBox article to find how to setup the server.
Creating a new profile
Use the “New” context menu option or press the+ key while localhost or another custom defined server connection is selected in the left pane.
Duplicating a profile
Use the “Duplicate” context menu option or press the* key while an existing profile is selected. This option comes in handy when you want to create a profile very similar to exiting one.
Setting a profile as active
Use the “Set as active” context menu option. The profile that is active (current) is the one that will be used for the VM installation.
Deleting a profile
Use the “Delete” context menu option or press theDelete key while a profile is selected.
Topics
- VM connection
Configure a VM profile’s connection parameters. - Options
Configure a VM profile’s options.
Did you find this page useful?
Please give it a rating:
Thanks!
Report a problem on this page
Information is incorrect or missing
Information is unclear or confusing
Something else
Can you tell us what’s wrong?
Send message
Also read:
- [New] 2024 Approved Free vs Paid Discover the Best Zoom Transcription Tools
- [Updated] 2024 Approved The DIY Expert's Approach to Saving Web Radios
- Audio Driver Recovery Techniques: Navigating Sound Restoration
- Comprehensive Tutorial: Backing Up Your iPhone Using a Synology Network Attached Storage Device
- Driekwart Van Het Creëren Van Geprioriseerde Bestanden in Windows: Leerpunten Voor Windows 11, 10, 8 & Eindig 7-Users
- Expert Picks: Leading VPN Routers for Secure Home Networks, 2024 Edition - CNET Guides
- Guide: Ensuring Your Email Address Securely Listed Online
- How to Recover Your Locked-Out Apple Account on iTunes & App Store: A Guide to 7 Effective Fixes
- In 2024, A Complete Guide To OEM Unlocking on Oppo K11 5G
- In 2024, Excellent Free Cam Snipping Software
- In-Depth Review of the Lenovo P11 Pro Tablet - A Solid Choice, Despite Some Shortcomings
- Poco M6 Pro 5G Stuck on Screen – Finding Solutions For Stuck on Boot | Dr.fone
- Récupération Des Données: Une Solution Facile Et Rapide Après Un Formatage
- Redefining Creativity The Most Popular Anime Concepts on TikTok
- Técnicas Para Recuperación Exitosa De Archivos Sobreescritos en Almacenamientos Exteriores: Un Paseo Por Dos Soluciones
- Top 3 Methods Zum Umplatzieren Des Windows-Betriebssystems Auf Eine Neue Festplatte
- Windows Server 2022 Update Download Error Resolved: Fix for 0X800F0806 Issue
- Title: Customize Virtual Machine Settings for Optimized Performance
- Author: John
- Created at : 2024-11-20 16:27:13
- Updated at : 2024-11-22 16:43:12
- Link: https://fox-search.techidaily.com/customize-virtual-machine-settings-for-optimized-performance/
- License: This work is licensed under CC BY-NC-SA 4.0.