
Customizing Your Interface: Understanding the Localization Preferences Window

Customizing Your Interface: Understanding the Localization Preferences Window
Table of Contents
- Introduction
- Registration
- Using Advanced Installer
- GUI
- Working with Projects
- Installer Project
* Product Information
* Resources
* Package Definition
* Requirements
* User Interface
* Themes
* Dialogs
* Slideshow
* Translations
* Languages Tab
* Dictionaries Tab
* Project Strings Tab
* Localization Options Dialog
* Localization Dialog
* Edit Translations Dialog
* Default Strings Tab
* System Changes
* Server
* Custom Behavior - Patch Project
- Merge Module Project
- Updates Configuration Project
- Windows Store App Project
- Modification Package Project
- Optional Package Project
- Windows Mobile CAB Projects
- Visual Studio Extension Project
- Software Installer Wizards - Advanced Installer
- Visual Studio integration
- Alternative to AdminStudio/Wise
- Replace Wise
- Migrating from Visual Studio Installer
- Keyboard Shortcuts
- Shell Integration
- Command Line
- Advanced Installer PowerShell Automation Interfaces
- Features and Functionality
- Tutorials
- Samples
- How-tos
- FAQs
- Windows Installer
- Deployment Technologies
- IT Pro
- MSIX
- Video Tutorials
- Advanced Installer Blog
- Table of Contents
Disclaimer: This post includes affiliate links
If you click on a link and make a purchase, I may receive a commission at no extra cost to you.
Localization Options Dialog
In the “Localization Options” dialog box you can select which parts of your project you want to translate into other languages.
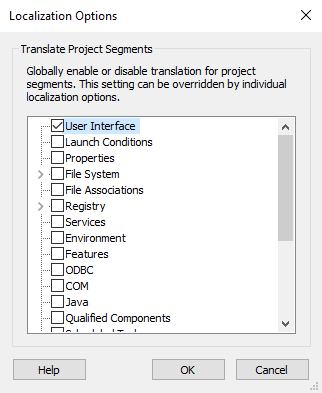
Translating every single localizable string is seldom necessary as many strings have language-independent values which should be used as such in all packages. This is why Advanced Installer allows you to specify which project parts you want to translate. You can do that at the high-level, for entire project segments or low level, for individual project elements.
Coarse granularity
At this level, you can select entire project segments to translate. Just click on the check-box next to it to switch the translation of a project segment on and off.
Fine granularity
Advanced Installer also allows you to specify the translation options for each localizable project element in the Localization Dialog . The fine granularity setting will take precedence over the coarse granularity option when deciding if a localizable element should be translated or not.
Topics
- Localization Dialog
The “Localization” dialog in Advanced Installer.
Did you find this page useful?
Please give it a rating:
Thanks!
Report a problem on this page
Information is incorrect or missing
Information is unclear or confusing
Something else
Can you tell us what’s wrong?
Send message
Also read:
- [New] Bring Back Windows Photo Viewer Steps in Win 11 Edition
- [New] In 2024, Explore the World Through Ultra-HD with Leading Mirrorless Cams
- [Updated] 2024 Approved How to Shoot Vertical Panorama Photos with Your Mobile Phone
- [Updated] Prime Methods for Archiving YouTube Real-Time Broadcasts
- 1. Optimize Your Workflow: Enhance Managing Temporary Files with Ease
- 2024 Approved Discover the Top 4K YouTube Converters for Quality Video Downloads
- Adjusting Property Settings in Edit Feature Panel
- Best Screen Recording Software for Capturing Gameplay in World of Tanks
- Easy Setup: Asus USB-BT400 Driver
- Evaluating Apple Vision Pro: Should It Be Your Next Purchase?
- In 2024, Pokemon Go Error 12 Failed to Detect Location On Meizu 21 Pro? | Dr.fone
- Modify Properties Panel: A Comprehensive Guide
- PC Gamers Struggle with Genshin Impact Crashes? Let's Resolve Them Now
- Step-by-Step Guide: Undoing Ransomware Attacks & Retrieving Your Files
- Title: Customizing Your Interface: Understanding the Localization Preferences Window
- Author: John
- Created at : 2024-10-08 03:00:16
- Updated at : 2024-10-10 18:53:51
- Link: https://fox-search.techidaily.com/customizing-your-interface-understanding-the-localization-preferences-window/
- License: This work is licensed under CC BY-NC-SA 4.0.