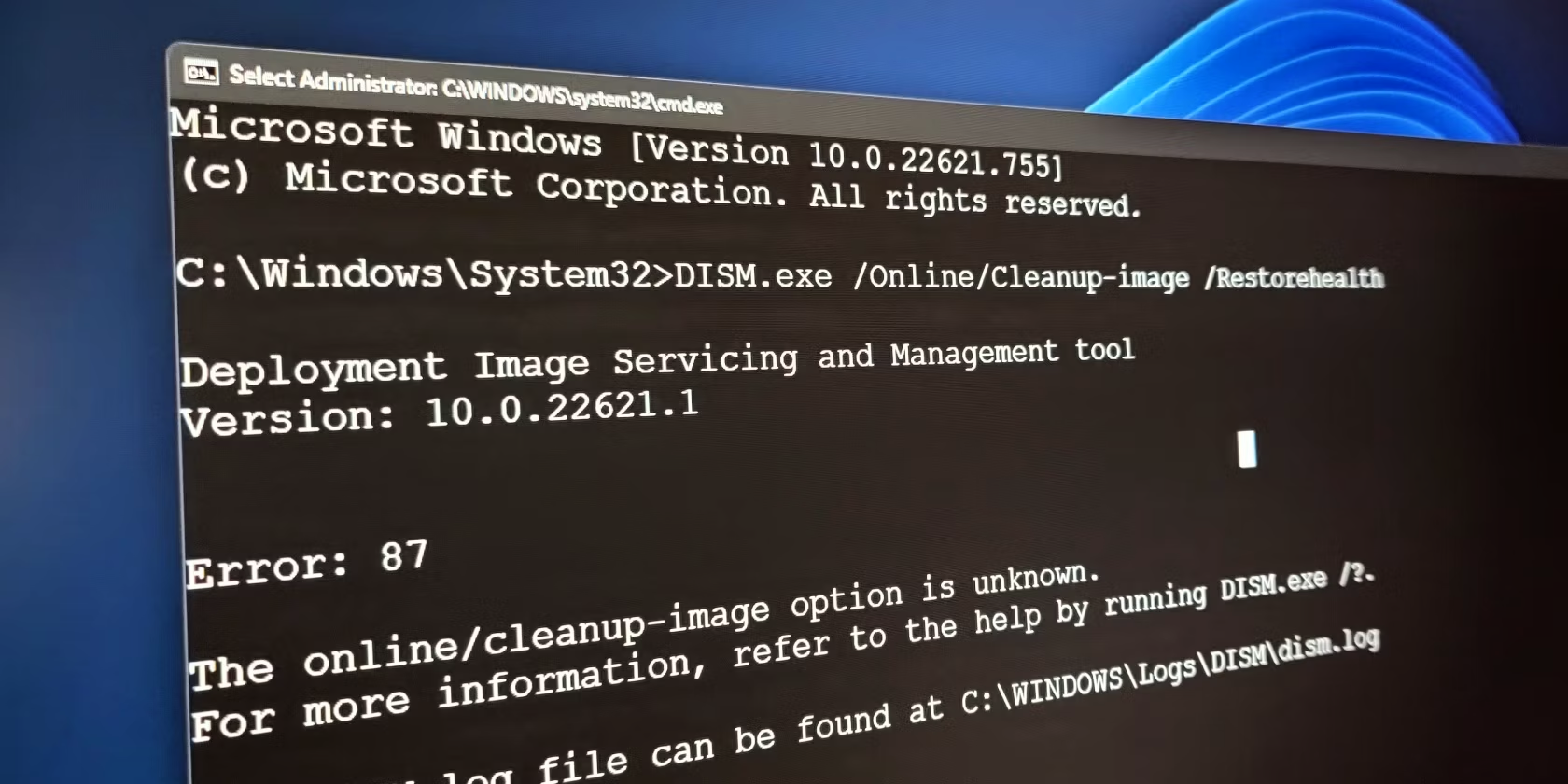
Easy File Deletion Process for Windows and Mac - YL Software's Comprehensive How-To

[6 \Times \Frac{b}{6} = 9 \Times 6 \
The Windows 10 display settings allow you to change the appearance of your desktop and customize it to your liking. There are many different display settings you can adjust, from adjusting the brightness of your screen to choosing the size of text and icons on your monitor. Here is a step-by-step guide on how to adjust your Windows 10 display settings.
1. Find the Start button located at the bottom left corner of your screen. Click on the Start button and then select Settings.
2. In the Settings window, click on System.
3. On the left side of the window, click on Display. This will open up the display settings options.
4. You can adjust the brightness of your screen by using the slider located at the top of the page. You can also change the scaling of your screen by selecting one of the preset sizes or manually adjusting the slider.
5. To adjust the size of text and icons on your monitor, scroll down to the Scale and layout section. Here you can choose between the recommended size and manually entering a custom size. Once you have chosen the size you would like, click the Apply button to save your changes.
6. You can also adjust the orientation of your display by clicking the dropdown menu located under Orientation. You have the options to choose between landscape, portrait, and rotated.
7. Next, scroll down to the Multiple displays section. Here you can choose to extend your display or duplicate it onto another monitor.
8. Finally, scroll down to the Advanced display settings section. Here you can find more advanced display settings such as resolution and color depth.
By making these adjustments to your Windows 10 display settings, you can customize your desktop to fit your personal preference. Additionally, these settings can help improve the clarity of your monitor for a better viewing experience.
Post navigation
What type of maintenance tasks should I be performing on my PC to keep it running efficiently?
What is the best way to clean my computer’s registry?
Also read:
- [New] 2024 Approved Enhance Productions No-Cost Sounds Available
- [New] Expert Advice on Gaming Capture with Windows 10
- [Troubleshooting Common Issues](#troubleshooting-common-issues)
- [Updated] Best In-The-Shadows Vids - 2023'S Prime 8 App List for 2024
- 2024 Approved Mastering Multimedia Meetings Fusing Zoom's Potential with Skype
- 削除後もSDカードにファイルを保持する方法: CMD操作ガイド
- 一発で保守確実なWindows Server 2019バックアップ手順
- In 2024, 10 Easy-to-Use FRP Bypass Tools for Unlocking Google Accounts On Samsung Galaxy F34 5G
- In 2024, How to Transfer Videos from Nubia Z50 Ultra to iPad | Dr.fone
- Ordinary Challenges: Which Bot Overcomes the Rest?
- QNAP Backups Mit RSync Auf Alternativem NAS Durchführen – Anleitung Und Tipps
- Rehabilitasi Folder Yang Hapus Dari Layar Tempat Letak (Desktop) Pada Windows 11 - Petualangan Detail!
- Seamless Onboarding with AI: Enhancing User Experience
- Solved: Graying of Encrypted Files on Windows nX System - Fix Insights
- Transferring Data From Larger HDD to Compact SSD on Windows PCs (XP/Vista/Win7)
- Transfert Sécurisé De La Table Des Partitions D’un Disque Vers Un Autre Avec SSD Ou USB Sous Windows : Guide Complet
- Windows 10 重新啟動時間縮短解決方案 - 全面更新
- Title: Easy File Deletion Process for Windows and Mac - YL Software's Comprehensive How-To
- Author: John
- Created at : 2025-03-01 17:31:46
- Updated at : 2025-03-07 05:44:11
- Link: https://fox-search.techidaily.com/easy-file-deletion-process-for-windows-and-mac-yl-softwares-comprehensive-how-to/
- License: This work is licensed under CC BY-NC-SA 4.0.