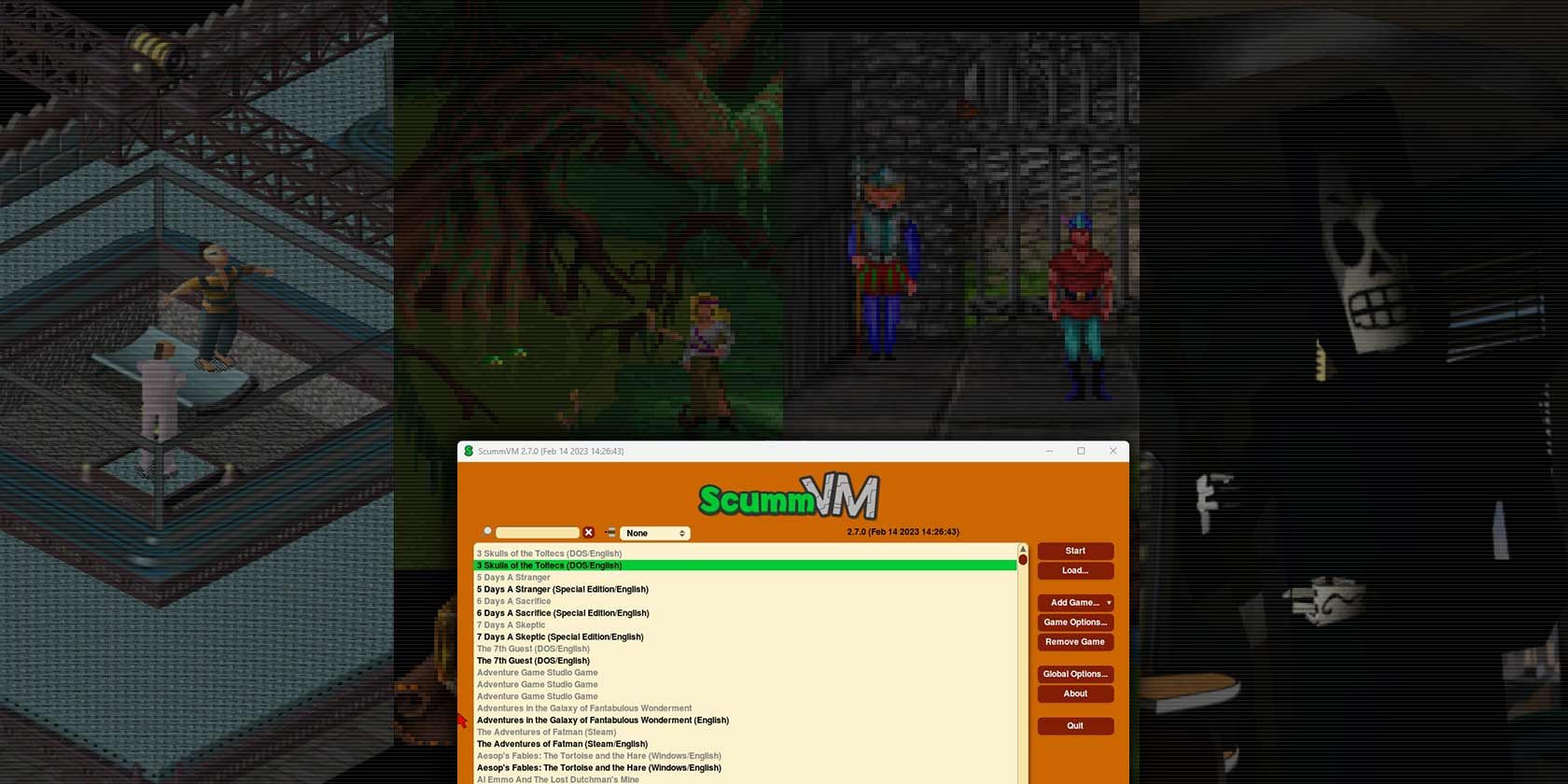
Effortless Restoration of Computer Settings with Control Panel Backups – Insights by YL Software Experts

[B = 54 \
The Windows 10 display settings allow you to change the appearance of your desktop and customize it to your liking. There are many different display settings you can adjust, from adjusting the brightness of your screen to choosing the size of text and icons on your monitor. Here is a step-by-step guide on how to adjust your Windows 10 display settings.
1. Find the Start button located at the bottom left corner of your screen. Click on the Start button and then select Settings.
2. In the Settings window, click on System.
3. On the left side of the window, click on Display. This will open up the display settings options.
4. You can adjust the brightness of your screen by using the slider located at the top of the page. You can also change the scaling of your screen by selecting one of the preset sizes or manually adjusting the slider.
5. To adjust the size of text and icons on your monitor, scroll down to the Scale and layout section. Here you can choose between the recommended size and manually entering a custom size. Once you have chosen the size you would like, click the Apply button to save your changes.
6. You can also adjust the orientation of your display by clicking the dropdown menu located under Orientation. You have the options to choose between landscape, portrait, and rotated.
7. Next, scroll down to the Multiple displays section. Here you can choose to extend your display or duplicate it onto another monitor.
8. Finally, scroll down to the Advanced display settings section. Here you can find more advanced display settings such as resolution and color depth.
By making these adjustments to your Windows 10 display settings, you can customize your desktop to fit your personal preference. Additionally, these settings can help improve the clarity of your monitor for a better viewing experience.
Post navigation
What type of maintenance tasks should I be performing on my PC to keep it running efficiently?
What is the best way to clean my computer’s registry?
Also read:
- [New] How to Use Snap Camera on Zoom for 2024
- [New] In 2024, Snap & Save Professional Screen Recording 11-Version
- [Updated] 2024 Approved Shooter Showdown The Ultimate Battle for Game Supremacy
- 创建 Windows 11 UEFI 支持的便捷 USB 引导设备:3种方式
- Bluetooth Restricciones en Windows Server Explicadas Y Soluciones Alternativas
- Comprehensive Fixes for Broken or Corrupted File Structures in Windows 11
- Fehlerbehebung Für Intel-Datenwanderungssoftware - Lösungen Und Ratschläge
- In 2024, The Essence of Vimeo User-Friendly Video Service
- PC-Freundliche Kontaktübertragung Aus Dem Smartphone: Erfahre 5 Bewährte Methoden Zum Wechseln Und Sichern Ihrer Adressen.
- Sing Your Heart Out in Style: A Review of the User-Friendly and Vibrant Singing Machine SML385BTBK Karaoke System
- Soluciones Prácticas Y Fáciles De Implementar Para Solucionar Problemas Al Intentar Acceder a Una Carpeta OST en Outlook
- Ultimate Guide to Restoring 'Hey Siri' Command Responsiveness in iOS
- Updated 2024 Approved WebM to MP3 Conversion Made Simple Top Tools
- Title: Effortless Restoration of Computer Settings with Control Panel Backups – Insights by YL Software Experts
- Author: John
- Created at : 2025-03-03 19:23:33
- Updated at : 2025-03-07 08:14:35
- Link: https://fox-search.techidaily.com/effortless-restoration-of-computer-settings-with-control-panel-backups-insights-by-yl-software-experts/
- License: This work is licensed under CC BY-NC-SA 4.0.