
Engaging Photo Carousel Pages on the Web

Engaging Photo Carousel Pages on the Web
Table of Contents
- Introduction
- Registration
- Using Advanced Installer
- GUI
- Working with Projects
- Installer Project
* Product Information
* Resources
* Package Definition
* Requirements
* User Interface
* Themes
* Dialogs
* Slideshow
* Image Options Dialog
* Translations
* System Changes
* Server
* Custom Behavior - Patch Project
- Merge Module Project
- Updates Configuration Project
- Windows Store App Project
- Modification Package Project
- Optional Package Project
- Windows Mobile CAB Projects
- Visual Studio Extension Project
- Software Installer Wizards - Advanced Installer
- Visual Studio integration
- Alternative to AdminStudio/Wise
- Replace Wise
- Migrating from Visual Studio Installer
- Keyboard Shortcuts
- Shell Integration
- Command Line
- Advanced Installer PowerShell Automation Interfaces
- Features and Functionality
- Tutorials
- Samples
- How-tos
- FAQs
- Windows Installer
- Deployment Technologies
- IT Pro
- MSIX
- Video Tutorials
- Advanced Installer Blog
- Table of Contents
Disclaimer: This post includes affiliate links
If you click on a link and make a purchase, I may receive a commission at no extra cost to you.
Slideshow Page
This page allows you to configure an image slideshow which will be showed in fullscreen on the installation’s background.
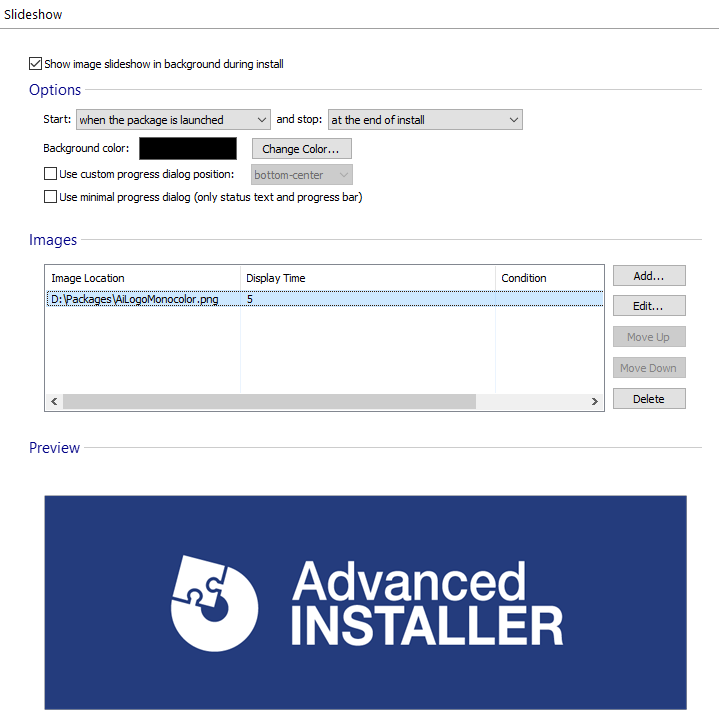
Testing the installation User Interface
 Use the [Test Installation UI ] toolbar button in the “Slideshow” page. This will create a temporary package in the Temp folder and run it without performing an actual installation. Since the package is not installed on your machine, only the installation UI sequence can be tested.
Use the [Test Installation UI ] toolbar button in the “Slideshow” page. This will create a temporary package in the Temp folder and run it without performing an actual installation. Since the package is not installed on your machine, only the installation UI sequence can be tested.
This option requires at least an Enterprise project.
Testing the maintenance User Interface
 Use the [Test Maintenance UI ] toolbar button in the “Slideshow” page. This will create a temporary package in the Temp folder and run it without performing an actual installation. Your product is temporarily registered with Windows Installer so the maintenance UI sequence can be tested..
Use the [Test Maintenance UI ] toolbar button in the “Slideshow” page. This will create a temporary package in the Temp folder and run it without performing an actual installation. Your product is temporarily registered with Windows Installer so the maintenance UI sequence can be tested..
This option requires at least an Enterprise project.
Show image slideshow in background during install
Through this option you can enable or disable the image slideshow. When enabling the option you will be automatically prompted for an image. If this option is disabled, all slideshow images will be automatically removed.
Options
In this section you can specify when the slideshow starts and when it stops.
Start Options
- when the package is launched - the slideshow starts right after the MSI is launched
- when the ‘Install’ button is clicked - the slideshow starts when the “Install” button on the “VerifyReadyDlg” dialog is pushed
- by using a custom trigger - the Start image slideshow predefined custom action is enabled in the Custom Actions page
Stop Options
- at the end of install - the slideshow stops right before “ExitDialog” is showed (when the installation progress bar reaches the end)
- when the ‘Finish’ button is clicked - the slideshow stops when the “Finish” button on “ExitDialog” is pushed
- by using a custom trigger - the Stop image slideshow predefined custom action is enabled in the Custom Actions page
Custom triggers require at least an Enterprise project. For more details about using them please see the Show Image Slideshow using custom triggers How-To.
Background Color
In “Options” section you can also specify the slideshow background color. The default color is Black, but it can be modified through [Change Color… ] button.
Installation Progress
During the slideshow you can use a customized progress dialog:
- Use custom progress dialog position - allows you to display the progress dialog in a specific part of the screen. If this option is not used, the dialog position is set automatically by Windows Installer.
- Use minimal progress dialog - enables a minimal progress dialog which contains only a progress bar and a text control for installation status. This dialog is used only during the slideshow. If the slideshow is not running, the default progress dialog will be displayed.
Images
This section allows you to manage the slideshow images. The options are:
- [Add… ] or Insert key - add a new image from disk
- [Edit… ] or Space key - edit the selected image through the Image Options Dialog
- [Move Up ] - move the selected image up in the images sequence
- [Move Down ] - move the selected image down in the images sequence
- [Delete ] or Delete key - remove the selected image
The order showed in the list is identical to the one in which the images will be displayed. After the last image is showed, the slideshow will restart (the images will be cycled).
Preview
In this section a preview of the selected image is showed.
Topics
- Image Options Dialog
Image Options
Did you find this page useful?
Please give it a rating:
Thanks!
Report a problem on this page
Information is incorrect or missing
Information is unclear or confusing
Something else
Can you tell us what’s wrong?
Send message
Also read:
- [New] 2024 Approved Unleash the Power of Memes with Twitter Video-to-GIF Transformation
- [New] Dissecting the Financial Strategy of T-Series in Video Platforms for 2024
- [New] In 2024, VirtualBlender for All Operating Systems
- [New] Top ASMR Content Creators on YouTube
- Comprehensive Guide: The Best Mac PDF Printers of 2020 Ranked and Reviews
- Fast and Easy Methods to Reduce File Size of MPEG Videos
- IFUNBOX Overview: In-Depth Analysis with Preferred Replacements
- In 2024, Chromatic Magic Transform Your Video with Color Knowledge
- Navigating the Future of the Metaverse: Discovering What Lies Ahead | TechExplorer
- QuickSave: Streamlined Shortcuts for Efficient Workflow Management
- Recover your photos after Itel P55 5G has been deleted.
- Step-by-Step Guide: Integrating Subtitles and Captions Into Your Videos
- Step-by-Step Repair Tips: Dealing with the Infamous 'Code 43' Error on Your Nvidia GTX 950 (Windows 10)
- Step-by-Step Tutorial: Setting Up Your Gaming Channel on Twitch
- The Ultimate Trick for Recovering Lost Messages From Your iOS Device
- Ultimate Selection of iPhone XGIF Apps
- Understanding Cybersecurity Roles: A Guide to Identifying White, Black, Gray, and Other Categories of Hackers
- Title: Engaging Photo Carousel Pages on the Web
- Author: John
- Created at : 2024-10-06 17:59:15
- Updated at : 2024-10-10 18:12:13
- Link: https://fox-search.techidaily.com/engaging-photo-carousel-pages-on-the-web/
- License: This work is licensed under CC BY-NC-SA 4.0.