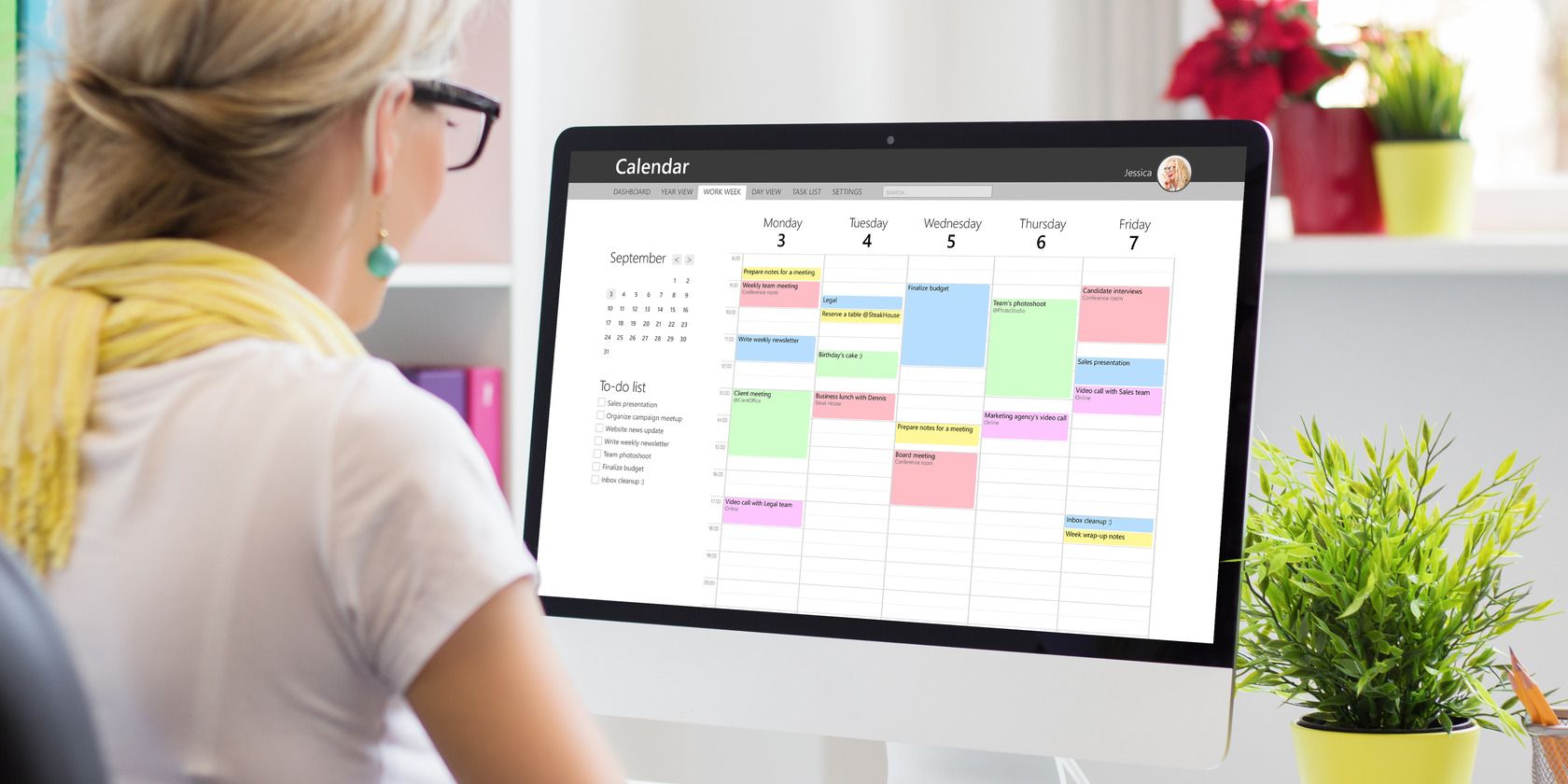
How Can I Tell If My Computer's Memory (RAM) Is Malfunctioning or Degraded? - Insights by YL Computing

Tutor]: To Find the Value of (B ), We Need to Isolate (B ) on One Side of the Equation. We Can Do This by Multiplying Both Sides of the Equation by 6, Which Is the Inverse Operation of Division by 6. Here Are the Steps:
The Windows 10 display settings allow you to change the appearance of your desktop and customize it to your liking. There are many different display settings you can adjust, from adjusting the brightness of your screen to choosing the size of text and icons on your monitor. Here is a step-by-step guide on how to adjust your Windows 10 display settings.
1. Find the Start button located at the bottom left corner of your screen. Click on the Start button and then select Settings.
2. In the Settings window, click on System.
3. On the left side of the window, click on Display. This will open up the display settings options.
4. You can adjust the brightness of your screen by using the slider located at the top of the page. You can also change the scaling of your screen by selecting one of the preset sizes or manually adjusting the slider.
5. To adjust the size of text and icons on your monitor, scroll down to the Scale and layout section. Here you can choose between the recommended size and manually entering a custom size. Once you have chosen the size you would like, click the Apply button to save your changes.
6. You can also adjust the orientation of your display by clicking the dropdown menu located under Orientation. You have the options to choose between landscape, portrait, and rotated.
7. Next, scroll down to the Multiple displays section. Here you can choose to extend your display or duplicate it onto another monitor.
8. Finally, scroll down to the Advanced display settings section. Here you can find more advanced display settings such as resolution and color depth.
By making these adjustments to your Windows 10 display settings, you can customize your desktop to fit your personal preference. Additionally, these settings can help improve the clarity of your monitor for a better viewing experience.
Post navigation
What type of maintenance tasks should I be performing on my PC to keep it running efficiently?
What is the best way to clean my computer’s registry?
Also read:
- [SOLVED] Windows 11 Installation Has Failed
- 「Windows 10で発生するバックアップエラー 0X81ˈ81000037を克服する方法」: 最新のテクニックとヒント
- 2024 Approved Liberty Cam Studio's Features and Functionality
- Easy and Secure Online Sign-Up System Including Document Submission
- Effective Techniques for Reducing BMP File Size Without Losing Quality
- Hard Resetting an Oppo A38 Device Made Easy | Dr.fone
- Navigating the Manage Relationships Interface: Insights Into the Dependency Tab Features
- Optimizing Service Upkeep with Template-Based Interaction Scripts
- Simple Solutions: The Top 3 Methods for Retrieving Missing Emails in Outlook
- Streamline Your Code with the Advanced Features of iFile Component Technology
- Three Solutions to Hard Reset ZTE Axon 40 Lite? | Dr.fone
- Top 6 Advantages of Using ChatGPT on iOS Over the Web Version
- Top-Ranked PDF Page Flipping Apps of 2020: Find the Simplest Way to Navigate Your Documents
- Top-Ranking Software Solutions for Effortlessly Eliminating Objects From Images
- Top-Rated Desktop & Mobile Background Eraser Applications of 2022
- Troubleshoot and Overcome League of Legends Crashes with Ease
- Understanding the Internet Shortcut Settings Window
- Viral Beats Cutting-Edge Music for YouTube Short Videos for 2024
- WinXDVD De Software: Garantía Y Políticas De Resarcimiento - Digiarty
- Title: How Can I Tell If My Computer's Memory (RAM) Is Malfunctioning or Degraded? - Insights by YL Computing
- Author: John
- Created at : 2025-02-28 20:01:55
- Updated at : 2025-03-06 16:04:41
- Link: https://fox-search.techidaily.com/how-can-i-tell-if-my-computers-memory-ram-is-malfunctioning-or-degraded-insights-by-yl-computing/
- License: This work is licensed under CC BY-NC-SA 4.0.