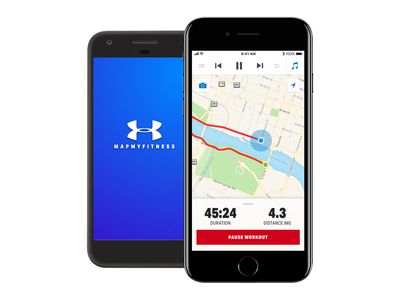
How to Fix Issues with Your Computer's Main Board, Tips by YL Technicians

[6 \Times \Frac{b}{6} = 9 \Times 6 \
The Windows 10 display settings allow you to change the appearance of your desktop and customize it to your liking. There are many different display settings you can adjust, from adjusting the brightness of your screen to choosing the size of text and icons on your monitor. Here is a step-by-step guide on how to adjust your Windows 10 display settings.
1. Find the Start button located at the bottom left corner of your screen. Click on the Start button and then select Settings.
2. In the Settings window, click on System.
3. On the left side of the window, click on Display. This will open up the display settings options.
4. You can adjust the brightness of your screen by using the slider located at the top of the page. You can also change the scaling of your screen by selecting one of the preset sizes or manually adjusting the slider.
5. To adjust the size of text and icons on your monitor, scroll down to the Scale and layout section. Here you can choose between the recommended size and manually entering a custom size. Once you have chosen the size you would like, click the Apply button to save your changes.
6. You can also adjust the orientation of your display by clicking the dropdown menu located under Orientation. You have the options to choose between landscape, portrait, and rotated.
7. Next, scroll down to the Multiple displays section. Here you can choose to extend your display or duplicate it onto another monitor.
8. Finally, scroll down to the Advanced display settings section. Here you can find more advanced display settings such as resolution and color depth.
By making these adjustments to your Windows 10 display settings, you can customize your desktop to fit your personal preference. Additionally, these settings can help improve the clarity of your monitor for a better viewing experience.
Post navigation
What type of maintenance tasks should I be performing on my PC to keep it running efficiently?
What is the best way to clean my computer’s registry?
Also read:
- [New] 2024 Approved FB Video Audio Extraction Made Simple for MP3 Lovers
- [New] 2024 Approved Mastering Mixer Streams on macOS A Step-by-Step Guide
- [New] Addressing YouTube Shorts No Image Upload Issue, In 2024
- [Updated] Expert Insights Mastering Your Game Recording on Windows 10 for 2024
- [Updated] In 2024, Watch Unseen Selective Tools for Insta Enthusiasts
- 逐步指南:用 USB 異機型介面將文件從一部 iPod iPhone 轉移到另一台
- Comprehensive Review Navigating Adobe Cloud + Comparing Rivals
- Dependence on Premium Market Segment: PineApple Primarily Targets the Premium Market Segment, Which May Limit Its Growth Potential Compared to Competitors Who Cater to Both High-End and Midrange Customers.
- Guía Paso a Paso Para Rescatar Tu Diario De Chats en WeChat: Cómo Recuperar Mensajes Viejos O Borrados
- In 2024, How to Change Vivo V29 Pro Location on Skout | Dr.fone
- Twitch Error 4000 Explained: Effective Solutions and Fixes
- スムーズかつ高速:PC用の新しいSSDへデータ転送手順ガイド
- どのバージョンのWindowsでも簡単にSSDにディスクをコピーして利用する完全ガイド
- Title: How to Fix Issues with Your Computer's Main Board, Tips by YL Technicians
- Author: John
- Created at : 2025-03-02 07:31:06
- Updated at : 2025-03-07 00:46:32
- Link: https://fox-search.techidaily.com/how-to-fix-issues-with-your-computers-main-board-tips-by-yl-technicians/
- License: This work is licensed under CC BY-NC-SA 4.0.