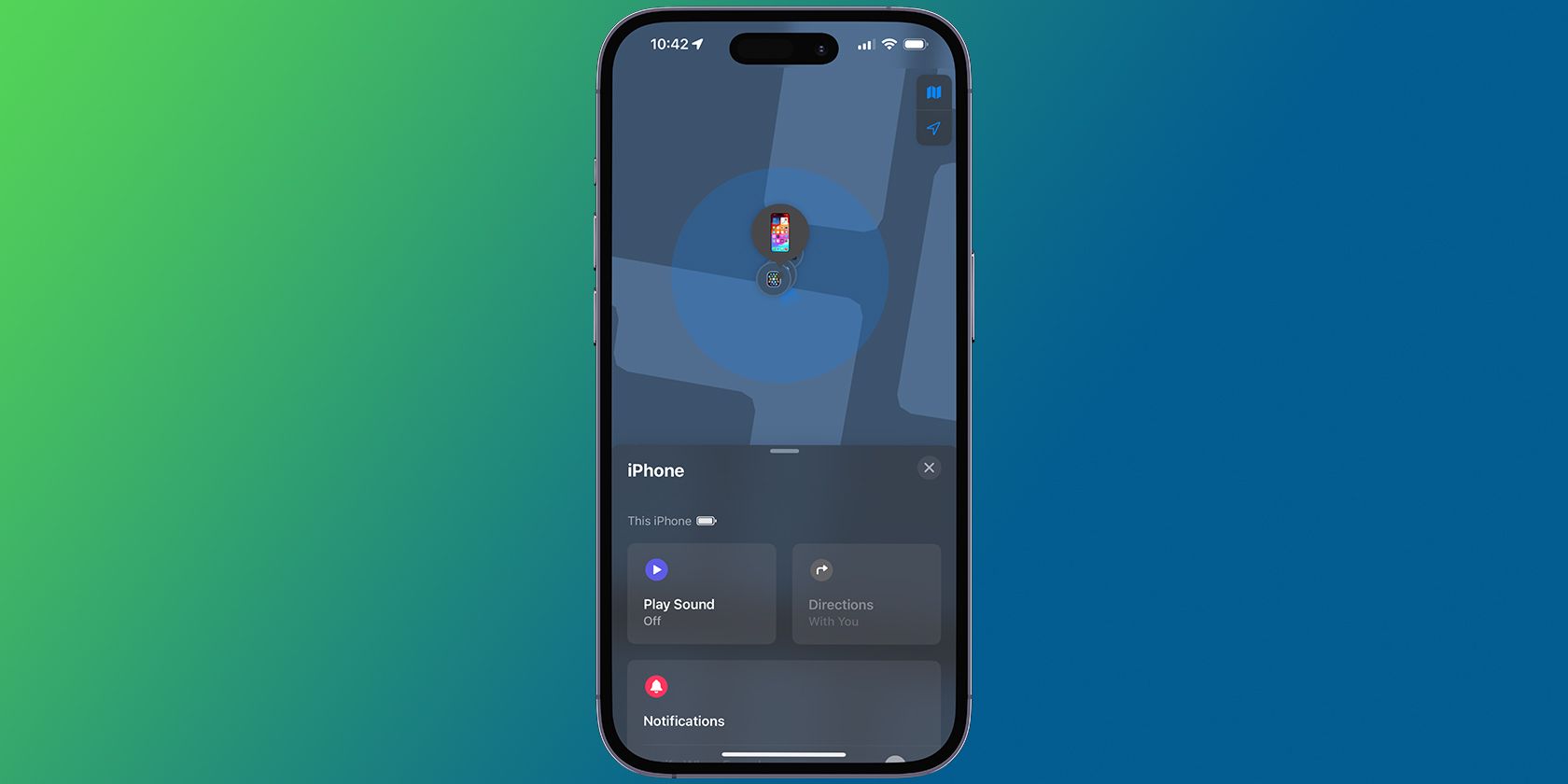
How to Utilize 'Power' Settings on Your PC: A Detailed Guide From YL Software's Perspective

[\Frac{b}{6} = 9 \
The Windows 10 display settings allow you to change the appearance of your desktop and customize it to your liking. There are many different display settings you can adjust, from adjusting the brightness of your screen to choosing the size of text and icons on your monitor. Here is a step-by-step guide on how to adjust your Windows 10 display settings.
1. Find the Start button located at the bottom left corner of your screen. Click on the Start button and then select Settings.
2. In the Settings window, click on System.
3. On the left side of the window, click on Display. This will open up the display settings options.
4. You can adjust the brightness of your screen by using the slider located at the top of the page. You can also change the scaling of your screen by selecting one of the preset sizes or manually adjusting the slider.
5. To adjust the size of text and icons on your monitor, scroll down to the Scale and layout section. Here you can choose between the recommended size and manually entering a custom size. Once you have chosen the size you would like, click the Apply button to save your changes.
6. You can also adjust the orientation of your display by clicking the dropdown menu located under Orientation. You have the options to choose between landscape, portrait, and rotated.
7. Next, scroll down to the Multiple displays section. Here you can choose to extend your display or duplicate it onto another monitor.
8. Finally, scroll down to the Advanced display settings section. Here you can find more advanced display settings such as resolution and color depth.
By making these adjustments to your Windows 10 display settings, you can customize your desktop to fit your personal preference. Additionally, these settings can help improve the clarity of your monitor for a better viewing experience.
Post navigation
What type of maintenance tasks should I be performing on my PC to keep it running efficiently?
What is the best way to clean my computer’s registry?
Also read:
- [New] Navigating Google Translate for Superior Speech-to-Text
- [New] Restoring MacOS Sierra to OS X 10.10.1 Environment
- [Updated] Best Mac Capturing Utilities Ranked for 2024
- [Updated] In 2024, Affordable PC Video Recording Tools
- 2024 Approved Which Is Superior, OBS or Streamlabs for Your Livestream Needs?
- 探究宋朝时期文景之治在中国历史上的地位与作用
- Are Parental Controls a Built-In Function of Windows Defender? – Exploring Features with YL Computing
- Bypassing Specific Files in Windows Defender Scans - A Guide with YL Solutions
- Discover the Most Important Characteristics for a Superior AI Chatbot Service (Top 7)
- Enhance Your DJ Setups: Use PCDJ Karaoké Feature with Free SongbookDB Access
- In 2024, Best Ways on How to Unlock/Bypass/Swipe/Remove Tecno Spark 20 Pro+ Fingerprint Lock
- In 2024, Capture and Compose Best Writing Apps for Photos (iOS/Android)
- Master Network Management on Your Desktop with Our Pro Tips From YL Software Experts
- Maximize System Performance by Removing Temporary Files - Discover Strategies From YL Tech Experts
- Maximizing PC Efficiency: Unveiling the Advantages of Latest Driver Installation for Windows Systems with YL Software Tips
- New 2024 Approved Natural-Looking Skin in FCPX No Plugins Required
- Step-by-Step Guide: Detecting & Removing Malware From Your PC - Tips by YL Tech Solutions
- Troubleshooting Audio Problems in Windows: A Comprehensive Guide by YL Computing
- Ultimate Innovation in Desktop Computers for 2024
- Title: How to Utilize 'Power' Settings on Your PC: A Detailed Guide From YL Software's Perspective
- Author: John
- Created at : 2025-03-03 09:21:27
- Updated at : 2025-03-07 01:27:38
- Link: https://fox-search.techidaily.com/how-to-utilize-power-settings-on-your-pc-a-detailed-guide-from-yl-softwares-perspective/
- License: This work is licensed under CC BY-NC-SA 4.0.