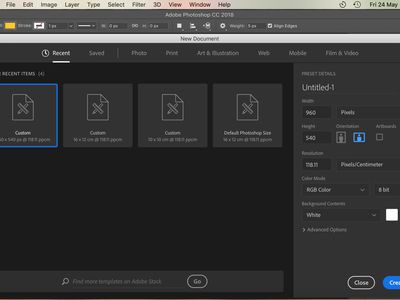
Maximizing PC Efficiency: Unveiling the Advantages of Latest Driver Installation for Windows Systems with YL Software Tips

[B = 54 \
The Windows 10 display settings allow you to change the appearance of your desktop and customize it to your liking. There are many different display settings you can adjust, from adjusting the brightness of your screen to choosing the size of text and icons on your monitor. Here is a step-by-step guide on how to adjust your Windows 10 display settings.
1. Find the Start button located at the bottom left corner of your screen. Click on the Start button and then select Settings.
2. In the Settings window, click on System.
3. On the left side of the window, click on Display. This will open up the display settings options.
4. You can adjust the brightness of your screen by using the slider located at the top of the page. You can also change the scaling of your screen by selecting one of the preset sizes or manually adjusting the slider.
5. To adjust the size of text and icons on your monitor, scroll down to the Scale and layout section. Here you can choose between the recommended size and manually entering a custom size. Once you have chosen the size you would like, click the Apply button to save your changes.
6. You can also adjust the orientation of your display by clicking the dropdown menu located under Orientation. You have the options to choose between landscape, portrait, and rotated.
7. Next, scroll down to the Multiple displays section. Here you can choose to extend your display or duplicate it onto another monitor.
8. Finally, scroll down to the Advanced display settings section. Here you can find more advanced display settings such as resolution and color depth.
By making these adjustments to your Windows 10 display settings, you can customize your desktop to fit your personal preference. Additionally, these settings can help improve the clarity of your monitor for a better viewing experience.
Post navigation
What type of maintenance tasks should I be performing on my PC to keep it running efficiently?
What is the best way to clean my computer’s registry?
Also read:
- [New] In 2024, The Ultimate Step-by-Step Guide to Uploading Videos on YouTube
- [New] Personalize Your Prayers with Scripture-Inspired Tunes Guide
- [Updated] 2024 Approved Best Mac Speech Loggers Our Curated 5-Pick List
- [Updated] Mastering Metrics Top 10 Instagram Tags Right Now for 2024
- [Updated] Scriptwriting Essentials for Realistic Chatter
- [Updated] The Freelancer's Companion Easy and Affordable Audio Effect Additions for 2024
- 1. [Guía Simple]: Crear Una Copia De Seguridad Completa De Tu Correo IMAP Mediante Outlook 365
- Automating Communication: A Complete Guide to Planned Text Messages on Your iPhone
- Essential Guide: Preserve Your iPhone Information with These 3 Key Backup Strategies Pre-Upgrade
- Fix: Unrecognized External Drives on Windows 10 – A Comprehensive Walkthrough
- Import VCF Contacts Onto iPhone Using Four Speedy Techniques for Seamless Setup
- Is It Possible to Copy an Active Windows Drive?
- Mastering Windows 10 Restoration: Bypass the Limits with Go-Backless Techniques
- Solution Détaillée Pour Le Problème De Mis À Jour De Windows # Section 1: Advanced Problem on Antigen-Presenting Cells (APCs)
- Sudden Disappearance of Files in Folder - Fix It Now with These 7 Methods
- Unable To Locate: The Missing Content You're Seeking (Error 404)
- バックアップ失敗 0X8^�C5 エラーに対するWindows 10の簡単対策
- Title: Maximizing PC Efficiency: Unveiling the Advantages of Latest Driver Installation for Windows Systems with YL Software Tips
- Author: John
- Created at : 2025-03-04 01:08:26
- Updated at : 2025-03-07 02:25:35
- Link: https://fox-search.techidaily.com/maximizing-pc-efficiency-unveiling-the-advantages-of-latest-driver-installation-for-windows-systems-with-yl-software-tips/
- License: This work is licensed under CC BY-NC-SA 4.0.