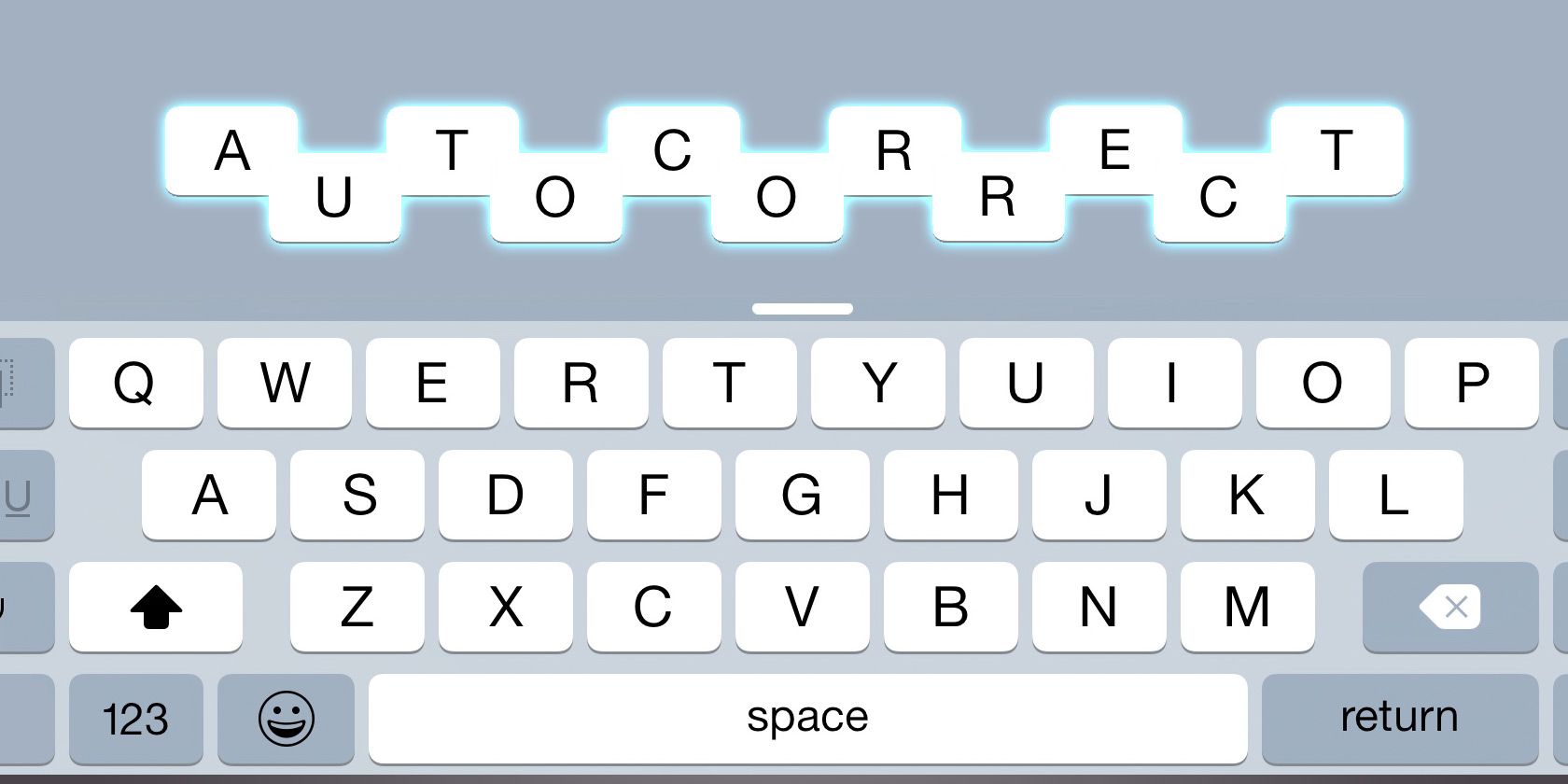
Resolving Undetected Graphics Cards in Windows: Expert Tips From YL Computing

[6 \Times \Frac{b}{6} = 9 \Times 6 \
The Windows 10 display settings allow you to change the appearance of your desktop and customize it to your liking. There are many different display settings you can adjust, from adjusting the brightness of your screen to choosing the size of text and icons on your monitor. Here is a step-by-step guide on how to adjust your Windows 10 display settings.
1. Find the Start button located at the bottom left corner of your screen. Click on the Start button and then select Settings.
2. In the Settings window, click on System.
3. On the left side of the window, click on Display. This will open up the display settings options.
4. You can adjust the brightness of your screen by using the slider located at the top of the page. You can also change the scaling of your screen by selecting one of the preset sizes or manually adjusting the slider.
5. To adjust the size of text and icons on your monitor, scroll down to the Scale and layout section. Here you can choose between the recommended size and manually entering a custom size. Once you have chosen the size you would like, click the Apply button to save your changes.
6. You can also adjust the orientation of your display by clicking the dropdown menu located under Orientation. You have the options to choose between landscape, portrait, and rotated.
7. Next, scroll down to the Multiple displays section. Here you can choose to extend your display or duplicate it onto another monitor.
8. Finally, scroll down to the Advanced display settings section. Here you can find more advanced display settings such as resolution and color depth.
By making these adjustments to your Windows 10 display settings, you can customize your desktop to fit your personal preference. Additionally, these settings can help improve the clarity of your monitor for a better viewing experience.
Post navigation
What type of maintenance tasks should I be performing on my PC to keep it running efficiently?
What is the best way to clean my computer’s registry?
Also read:
- [New] In 2024, Immediate Fixes 'S Facebook Password Woes
- [New] In 2024, IPhone's Best Video Editor Pick Cameo Vs. FilmoraGo Analysis
- [Updated] 2024 Approved YouTube Celebs Gabbing via Snapchat
- [Updated] In 2024, Access All Subtitles Top 10 Free Tools for YouTube Videos
- 2024 Approved Evaluating VLC for Screen Recordings
- 3 Ways to Track Honor X9b without Them Knowing | Dr.fone
- 克隆128GB SSD到更大的25nGB SSD——适用Windows 11、10、8/7版本的完整4阶段说明
- 適用於 Windows 11: 高效率、簡單手法進行磁碟克隆
- Easy Troubleshooting Steps If Apple's Airdrop Doesn't Work on Your iPad
- Effortless Steps: Installing Windows 11 on an M.2 SSD via USB - Two Effective Methods
- Highest Paid YouTuber in the World
- Logitech C920 Camera Malfunction? Here's How You Can Resolve It
- Restoring Lost Files on Windows: Top 6 Effective Techniques
- Top 7 Fixes for When Your iPhone Can't Update via iCloud
- What Happens to Your Information When You Disconnect From Your Apple Account?
- Title: Resolving Undetected Graphics Cards in Windows: Expert Tips From YL Computing
- Author: John
- Created at : 2025-03-04 13:38:03
- Updated at : 2025-03-07 13:08:24
- Link: https://fox-search.techidaily.com/resolving-undetected-graphics-cards-in-windows-expert-tips-from-yl-computing/
- License: This work is licensed under CC BY-NC-SA 4.0.