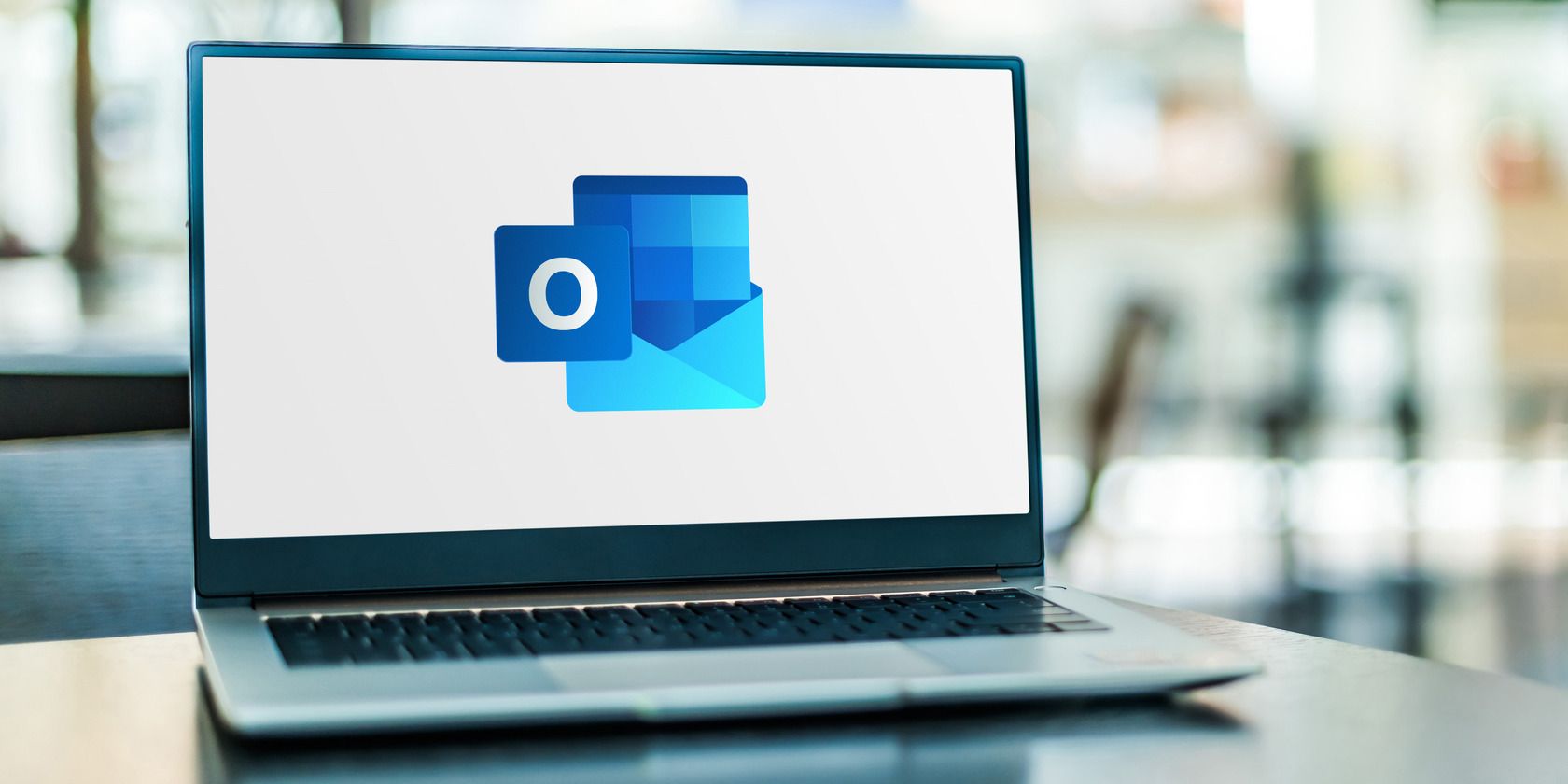
Solving Speed Issues on Your Laptop or Desktop: A Comprehvew by YL Software Experts

[6 \Times \Frac{b}{6} = 9 \Times 6 \
The Windows 10 display settings allow you to change the appearance of your desktop and customize it to your liking. There are many different display settings you can adjust, from adjusting the brightness of your screen to choosing the size of text and icons on your monitor. Here is a step-by-step guide on how to adjust your Windows 10 display settings.
1. Find the Start button located at the bottom left corner of your screen. Click on the Start button and then select Settings.
2. In the Settings window, click on System.
3. On the left side of the window, click on Display. This will open up the display settings options.
4. You can adjust the brightness of your screen by using the slider located at the top of the page. You can also change the scaling of your screen by selecting one of the preset sizes or manually adjusting the slider.
5. To adjust the size of text and icons on your monitor, scroll down to the Scale and layout section. Here you can choose between the recommended size and manually entering a custom size. Once you have chosen the size you would like, click the Apply button to save your changes.
6. You can also adjust the orientation of your display by clicking the dropdown menu located under Orientation. You have the options to choose between landscape, portrait, and rotated.
7. Next, scroll down to the Multiple displays section. Here you can choose to extend your display or duplicate it onto another monitor.
8. Finally, scroll down to the Advanced display settings section. Here you can find more advanced display settings such as resolution and color depth.
By making these adjustments to your Windows 10 display settings, you can customize your desktop to fit your personal preference. Additionally, these settings can help improve the clarity of your monitor for a better viewing experience.
Post navigation
What type of maintenance tasks should I be performing on my PC to keep it running efficiently?
What is the best way to clean my computer’s registry?
Also read:
- Contrast and Surprise
- Crafting Compelling Visual Stories with PS Distortion Tools for 2024
- How to Cast Honor Play 40C to Computer for iPhone and Android? | Dr.fone
- In 2024, Fake the Location to Get Around the MLB Blackouts on Honor X8b | Dr.fone
- In 2024, How to Unlock Oppo A2 Phone without Any Data Loss
- In-Depth Guide: Understanding the Features of AOMEI FoneBackup
- Instantly Solving the P-DEV314 Issue on Hulu Streaming Service
- Pemulihan Jadwal Lama Melalui Tujuh Metode Menghadapi Berkas: Perencaraan Terbaik
- RAID # Similar to Original Japanese Title - Expert Software for RAID 0 Backup Setup Guide
- Robocopyを活用したファイル圧縮と移行方法【初心者にもわかりやすい】
- SSDアップグレード:Windows OSを安全に大容量SSDに移行する方法
- Top-Rated Parent Control Router Models for Secure Family Internet in 2N24
- Unlocking the Full Potential of Your PS5: A Comprehensive Tutorial to Reach 120FPS Gaming Experience
- Title: Solving Speed Issues on Your Laptop or Desktop: A Comprehvew by YL Software Experts
- Author: John
- Created at : 2025-03-03 10:06:39
- Updated at : 2025-03-06 22:34:11
- Link: https://fox-search.techidaily.com/solving-speed-issues-on-your-laptop-or-desktop-a-comprehvew-by-yl-software-experts/
- License: This work is licensed under CC BY-NC-SA 4.0.