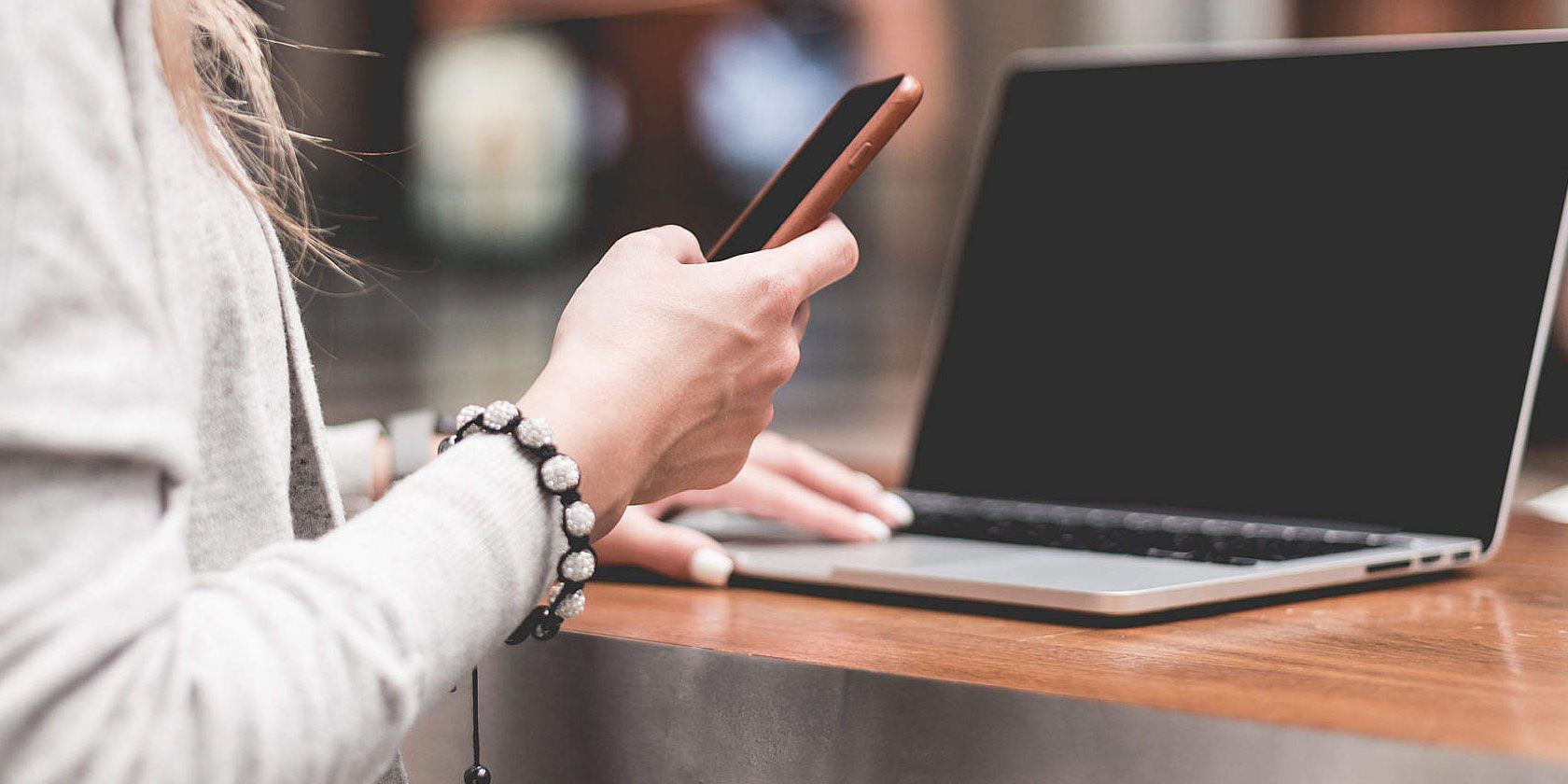
Step-by-Step Guide: Securing Your Files and Folders with Passwords on Windows - Tips From YL Computing

[\Frac{b}{6} = 9 \
The Windows 10 display settings allow you to change the appearance of your desktop and customize it to your liking. There are many different display settings you can adjust, from adjusting the brightness of your screen to choosing the size of text and icons on your monitor. Here is a step-by-step guide on how to adjust your Windows 10 display settings.
1. Find the Start button located at the bottom left corner of your screen. Click on the Start button and then select Settings.
2. In the Settings window, click on System.
3. On the left side of the window, click on Display. This will open up the display settings options.
4. You can adjust the brightness of your screen by using the slider located at the top of the page. You can also change the scaling of your screen by selecting one of the preset sizes or manually adjusting the slider.
5. To adjust the size of text and icons on your monitor, scroll down to the Scale and layout section. Here you can choose between the recommended size and manually entering a custom size. Once you have chosen the size you would like, click the Apply button to save your changes.
6. You can also adjust the orientation of your display by clicking the dropdown menu located under Orientation. You have the options to choose between landscape, portrait, and rotated.
7. Next, scroll down to the Multiple displays section. Here you can choose to extend your display or duplicate it onto another monitor.
8. Finally, scroll down to the Advanced display settings section. Here you can find more advanced display settings such as resolution and color depth.
By making these adjustments to your Windows 10 display settings, you can customize your desktop to fit your personal preference. Additionally, these settings can help improve the clarity of your monitor for a better viewing experience.
Post navigation
What type of maintenance tasks should I be performing on my PC to keep it running efficiently?
What is the best way to clean my computer’s registry?
Also read:
- [New] Legal, Secure, and Safe TikTok Follower Recommendations
- Achieve Top-Notch Video Clarity Using Winxvideo AI: The Ultimate Upgrade Solution
- Epson WF-7710 Setup - Secure Your Free Driver Files for Windows 10/8.1/8/7!
- Free Essential Administrative Tool: The React & Material-UI Integrated Argon Dashboard by Creative Tim
- How do I reset my Infinix Zero 30 5G Phone without technical knowledge? | Dr.fone
- How to Mirror Your Tecno Pova 6 Pro 5G Screen to PC with Chromecast | Dr.fone
- In 2024, Ultimate Guide from Nubia Red Magic 8S Pro FRP Bypass
- Mastering Laravel Headless: A Step-by-Step Journey with @CreativeTim's Expert Tips on JSON APIs
- NextJS & Figma Seamlessly Combined with Horizon AI by Creative Tim – Cutting-Edge Web Development Tools
- Outlook Won't Connect? Fix It Now with These Expert Tips
- PRO Unlimited Access with Impact, the Ultimate Bootstrap 4 Design Suite by Creative Tim.
- Professional Paper Dashboard Pro for Angular Developers: Top-Tier Bootstrap Admin Suite From Creative Tim
- Professional VueJS 3 Admin Panel with Material Design - Exclusive @CreativeTim
- The Top 3 Apple Vision Pro Pitfalls - Steer Clear or Risk Losing It All: Expert Advice From ZDNet.
- Top 10 Telegram Spy Tools On Tecno Pop 8 for Parents | Dr.fone
- Ultimate Angle PRO: Elite Bootstrap Ngrx-Admin Framework From Creative Tim
- Title: Step-by-Step Guide: Securing Your Files and Folders with Passwords on Windows - Tips From YL Computing
- Author: John
- Created at : 2025-03-01 23:29:40
- Updated at : 2025-03-07 10:34:38
- Link: https://fox-search.techidaily.com/step-by-step-guide-securing-your-files-and-folders-with-passwords-on-windows-tips-from-yl-computing/
- License: This work is licensed under CC BY-NC-SA 4.0.