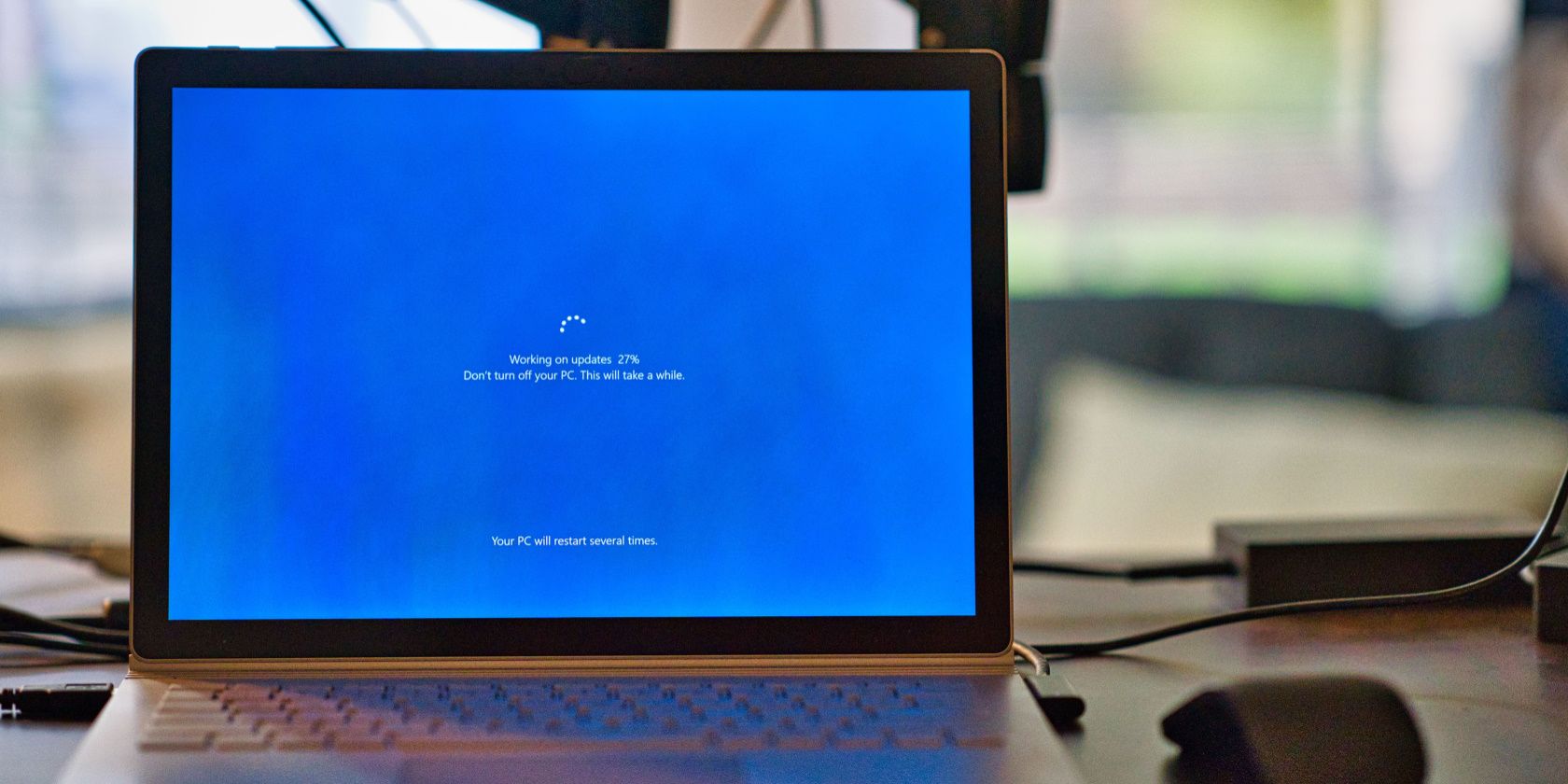
Troubleshooting Audio Problems in Windows: A Comprehensive Guide by YL Computing

Mastering Display Customization on Windows [Student]: What Is the Value of (B ) if It Satisfies the Equation (\Frac{b}{6} = 9 )?
The Windows 10 display settings allow you to change the appearance of your desktop and customize it to your liking. There are many different display settings you can adjust, from adjusting the brightness of your screen to choosing the size of text and icons on your monitor. Here is a step-by-step guide on how to adjust your Windows 10 display settings.
1. Find the Start button located at the bottom left corner of your screen. Click on the Start button and then select Settings.
2. In the Settings window, click on System.
3. On the left side of the window, click on Display. This will open up the display settings options.
4. You can adjust the brightness of your screen by using the slider located at the top of the page. You can also change the scaling of your screen by selecting one of the preset sizes or manually adjusting the slider.
5. To adjust the size of text and icons on your monitor, scroll down to the Scale and layout section. Here you can choose between the recommended size and manually entering a custom size. Once you have chosen the size you would like, click the Apply button to save your changes.
6. You can also adjust the orientation of your display by clicking the dropdown menu located under Orientation. You have the options to choose between landscape, portrait, and rotated.
7. Next, scroll down to the Multiple displays section. Here you can choose to extend your display or duplicate it onto another monitor.
8. Finally, scroll down to the Advanced display settings section. Here you can find more advanced display settings such as resolution and color depth.
By making these adjustments to your Windows 10 display settings, you can customize your desktop to fit your personal preference. Additionally, these settings can help improve the clarity of your monitor for a better viewing experience.
Post navigation
What type of maintenance tasks should I be performing on my PC to keep it running efficiently?
What is the best way to clean my computer’s registry?
Also read:
- [New] Video Directors' Ultimate Companion - PowerDirector Full Review
- [Updated] 2024 Approved Mastering Audio Adjustment on YouTube Devices
- [Updated] The Best Undiscovered Speech-to-Text Apps on Your Mac
- [Updated] The Fundamentals of Sports Video Editing for 2024
- 2024 Approved Illuminating Emotions An HDR Portraitist's Guide
- 迅速修复Win11, Windows 10, 8, 7系统磁盘分区问题 - 一个不错的帮助方法
- Airborne Warriors Meet DJi Mavic 2 & HERO5 Black for 2024
- Comment Configurer Le Mise en Sauvegarde Automatique De Données Sur Google Drive?
- Comment Corriger L'Erreur De Fabrication D'Un Cliché Numérisé en Une Seconde
- Fixing an Unresponsive HP Touchpad on Windows 11 - Comprehensive Guide
- In 2024, AMC Explorer Ghost Drift Cam Analysis
- Insightful Tips: Understanding the Parameters Before Implementing ChatGPT in Counseling
- Lösungen Und Tipps Für Die Fehlermeldung Lightroom-Datei Nicht Auffindbar in Ihrer Fotobearbeitungssoftware.
- Rapidly Transfer Your Gmail Contacts to iCloud Using These Simple Techniques
- Schutzmaßnahmen Für Ihre iPhone-Adressenbuchseiten: Exklusive Tipps Zum Sichern in Der iCloud
- Transformación Instantánea Del Diseño en Reversión: ¡Explora Estos 5 Métodos De Éxito Probado Y Confirmado!
- Troubleshooting Non-Functional Store Apps in Windows 11
- Title: Troubleshooting Audio Problems in Windows: A Comprehensive Guide by YL Computing
- Author: John
- Created at : 2025-03-02 16:26:18
- Updated at : 2025-03-07 06:14:16
- Link: https://fox-search.techidaily.com/troubleshooting-audio-problems-in-windows-a-comprehensive-guide-by-yl-computing/
- License: This work is licensed under CC BY-NC-SA 4.0.