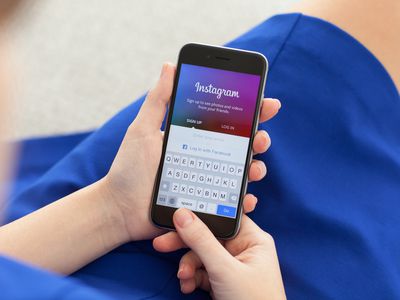
Troubleshooting Your Non-Printing Printer: Common Issues and Solutions - YL Computing

[6 \Times \Frac{b}{6} = 9 \Times 6 \
The Windows 10 display settings allow you to change the appearance of your desktop and customize it to your liking. There are many different display settings you can adjust, from adjusting the brightness of your screen to choosing the size of text and icons on your monitor. Here is a step-by-step guide on how to adjust your Windows 10 display settings.
1. Find the Start button located at the bottom left corner of your screen. Click on the Start button and then select Settings.
2. In the Settings window, click on System.
3. On the left side of the window, click on Display. This will open up the display settings options.
4. You can adjust the brightness of your screen by using the slider located at the top of the page. You can also change the scaling of your screen by selecting one of the preset sizes or manually adjusting the slider.
5. To adjust the size of text and icons on your monitor, scroll down to the Scale and layout section. Here you can choose between the recommended size and manually entering a custom size. Once you have chosen the size you would like, click the Apply button to save your changes.
6. You can also adjust the orientation of your display by clicking the dropdown menu located under Orientation. You have the options to choose between landscape, portrait, and rotated.
7. Next, scroll down to the Multiple displays section. Here you can choose to extend your display or duplicate it onto another monitor.
8. Finally, scroll down to the Advanced display settings section. Here you can find more advanced display settings such as resolution and color depth.
By making these adjustments to your Windows 10 display settings, you can customize your desktop to fit your personal preference. Additionally, these settings can help improve the clarity of your monitor for a better viewing experience.
Post navigation
What type of maintenance tasks should I be performing on my PC to keep it running efficiently?
What is the best way to clean my computer’s registry?
Also read:
- [New] In 2024, Unlocking Video Content Secure Facebook Live Recordings
- [New] IPhone Night Photography Tips Take Night Photos with iPhone
- [New] The Next Step After VLC - Top Media Players Reviewed
- [Updated] 2024 Approved A Closer Look at the M1 Pro Versus M1 Max in Apple Devices
- 2024 Approved Chuckle Chamber Fast Track to Funny Memes
- Best Crypto-Compatible Wallets: Top Picks by YL Computing & How They Secure Your Digital Assets
- Decoding Crypto's Edge Over Fiat: Unveiling Key Advantages with YL Software Expertise
- Effortless Multi-Platform Skype Group Formation Explained for 2024
- How to Minimize Pre-Installed Software Clutter: Tips & Strategies - YL Solutions
- In 2024, Evaluating the Sky's New Kid on the Block – Syma X5C Review
- In 2024, Unlock Apple iPhone 15 Pro Max Without Passcode Easily
- In 2024, Unraveling the Mysteries of Speech Conversion in Google Tech
- Mastering the Art of Extracting AOL Contacts: YL Computing's Guide
- Overcoming Launch Failures in Applications: Expertise by YL Computing
- Resolving Driver Corruption: A Step-by-Step Guide by YL Computing
- Rootjunky APK To Bypass Google FRP Lock For Nokia XR21
- Securing Personal Information While Engaging in Crypto Transactions: Expert Advice From YL Computing
- The Rise of the CCP: Unveiling the Strategies Behind China's Political Dominance
- Troubleshooting Guide: Steps to Fix a Malfunctioning Graphics Card - Expert Tips From YL Software
- Title: Troubleshooting Your Non-Printing Printer: Common Issues and Solutions - YL Computing
- Author: John
- Created at : 2025-02-28 13:51:29
- Updated at : 2025-03-07 11:52:33
- Link: https://fox-search.techidaily.com/troubleshooting-your-non-printing-printer-common-issues-and-solutions-yl-computing/
- License: This work is licensed under CC BY-NC-SA 4.0.