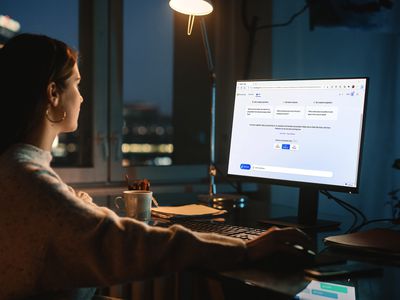
Windows Registry Protection Guide: Securely Saving and Recovering with Step-by-Step Instructions From YL Software

[6 \Times \Frac{b}{6} = 9 \Times 6 \
The Windows 10 display settings allow you to change the appearance of your desktop and customize it to your liking. There are many different display settings you can adjust, from adjusting the brightness of your screen to choosing the size of text and icons on your monitor. Here is a step-by-step guide on how to adjust your Windows 10 display settings.
1. Find the Start button located at the bottom left corner of your screen. Click on the Start button and then select Settings.
2. In the Settings window, click on System.
3. On the left side of the window, click on Display. This will open up the display settings options.
4. You can adjust the brightness of your screen by using the slider located at the top of the page. You can also change the scaling of your screen by selecting one of the preset sizes or manually adjusting the slider.
5. To adjust the size of text and icons on your monitor, scroll down to the Scale and layout section. Here you can choose between the recommended size and manually entering a custom size. Once you have chosen the size you would like, click the Apply button to save your changes.
6. You can also adjust the orientation of your display by clicking the dropdown menu located under Orientation. You have the options to choose between landscape, portrait, and rotated.
7. Next, scroll down to the Multiple displays section. Here you can choose to extend your display or duplicate it onto another monitor.
8. Finally, scroll down to the Advanced display settings section. Here you can find more advanced display settings such as resolution and color depth.
By making these adjustments to your Windows 10 display settings, you can customize your desktop to fit your personal preference. Additionally, these settings can help improve the clarity of your monitor for a better viewing experience.
Post navigation
What type of maintenance tasks should I be performing on my PC to keep it running efficiently?
What is the best way to clean my computer’s registry?
Also read:
- [New] FREE Top 12 Best Idle Games You Can Try on PC
- [Updated] Exploring Streaming Options Vimeo vs YouTube's Popularity
- [Updated] Foremost 12 GPS-Enabled CCTV Cameras for Motion Recording for 2024
- 「ディスククリーンアップ操作で危険!安全に保つべき重要なファイルは何?」
- ABBYY + UiPath Collaboration: How Digital Labor Prospers Through Their Joint Venture
- Beginner's Guide to Setting Up Hyper-V Snapshots
- Complete Manual for Expert Use of Screen Recorder by ZD Soft for 2024
- DiskGenius Software Analysis: Benefits, Drawbacks & Final Judgement
- Ecco Come Cancellare Completamente Il Tuo Hard Disk Utilizzando AOMEI Backupper - Procedura Dettagliata Passo Dopo Passo
- Erleichterung Beim Transfer Von Android-Daten Auf Ihr iPhone - Professionelle Schritte Mit Hilfe Von FoneBackup
- Erstellen Sie Backups Für Ihre Kik-Nachrichten Auf Dem iPhone Mit FoneBackup - Schritt-Für-Schritt-Anleitung
- Fixing the Atomic Heart Glitch During System Boot: A Comprehensive Guide
- Guida Esclusiva Al Debugging Del Blocco Della Configurazione Di Sistema in Windows N.11
- In 2024, Getting the Pokemon Go GPS Signal Not Found 11 Error in Samsung Galaxy F04 | Dr.fone
- In 2024, Methods to Change GPS Location On Oppo K11x | Dr.fone
- Resolving Common YouTube Issues: A Step-by-Step Guide to Continuous Viewing
- Unlocking Maximum Performance: Achieving 120 FPS Gaming on Your PlayStation 5
- Wie Sie Ihre iPhone-Kontakte Entsperren: Eine Schritt-Für-Schritt-Anleitung
- Zero-Size File Restoration Tactics Unveiled: Step-by-Step Mastery Guide
- Title: Windows Registry Protection Guide: Securely Saving and Recovering with Step-by-Step Instructions From YL Software
- Author: John
- Created at : 2025-03-03 20:46:19
- Updated at : 2025-03-07 08:18:41
- Link: https://fox-search.techidaily.com/windows-registry-protection-guide-securely-saving-and-recovering-with-step-by-step-instructions-from-yl-software/
- License: This work is licensed under CC BY-NC-SA 4.0.