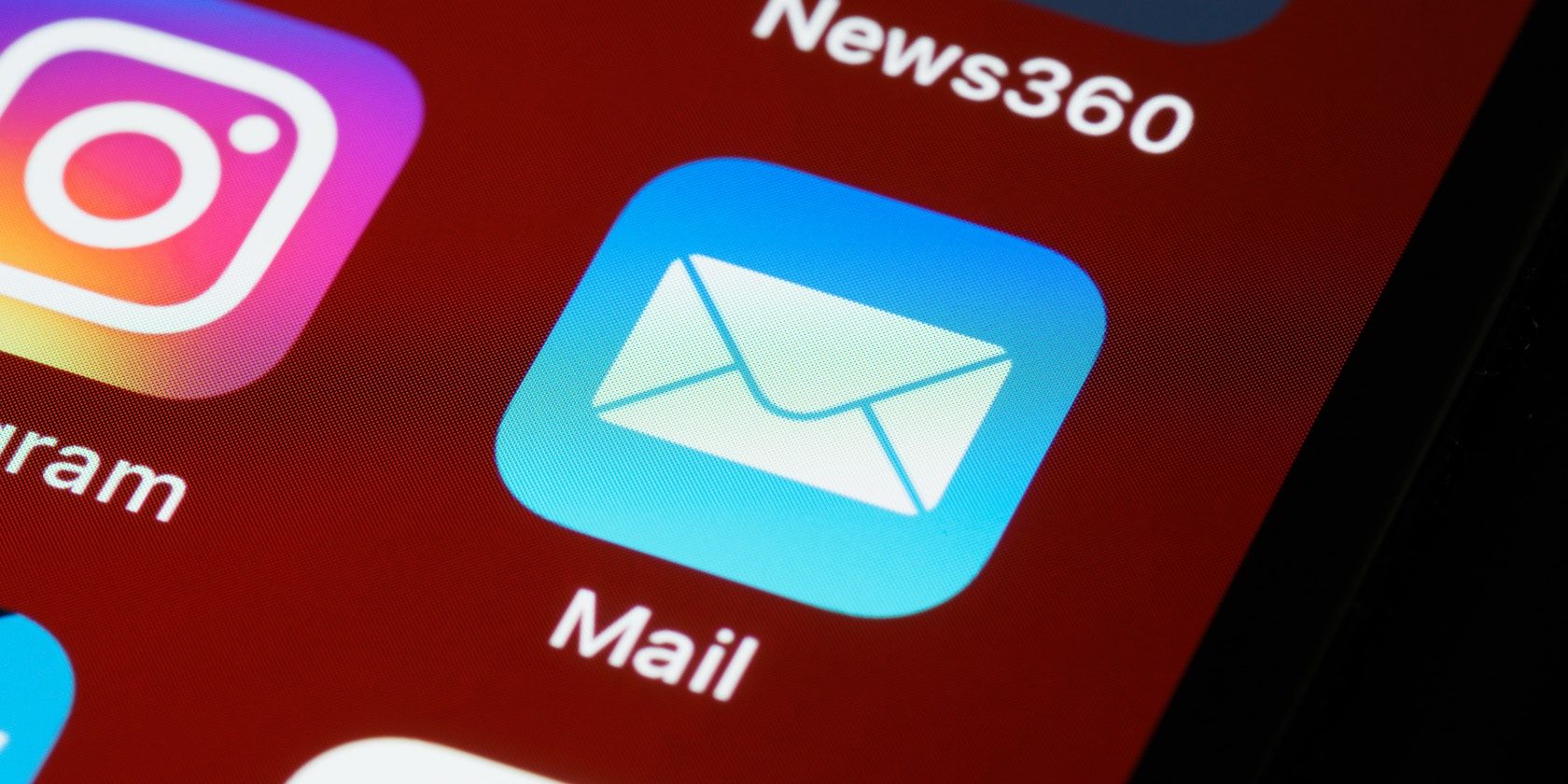
YL Computing's Exquisite Blooming Flames: Unique Fire-Infused Floral Wallpaper Collections

[B = 54 \
The Windows 10 display settings allow you to change the appearance of your desktop and customize it to your liking. There are many different display settings you can adjust, from adjusting the brightness of your screen to choosing the size of text and icons on your monitor. Here is a step-by-step guide on how to adjust your Windows 10 display settings.
1. Find the Start button located at the bottom left corner of your screen. Click on the Start button and then select Settings.
2. In the Settings window, click on System.
3. On the left side of the window, click on Display. This will open up the display settings options.
4. You can adjust the brightness of your screen by using the slider located at the top of the page. You can also change the scaling of your screen by selecting one of the preset sizes or manually adjusting the slider.
5. To adjust the size of text and icons on your monitor, scroll down to the Scale and layout section. Here you can choose between the recommended size and manually entering a custom size. Once you have chosen the size you would like, click the Apply button to save your changes.
6. You can also adjust the orientation of your display by clicking the dropdown menu located under Orientation. You have the options to choose between landscape, portrait, and rotated.
7. Next, scroll down to the Multiple displays section. Here you can choose to extend your display or duplicate it onto another monitor.
8. Finally, scroll down to the Advanced display settings section. Here you can find more advanced display settings such as resolution and color depth.
By making these adjustments to your Windows 10 display settings, you can customize your desktop to fit your personal preference. Additionally, these settings can help improve the clarity of your monitor for a better viewing experience.
Post navigation
What type of maintenance tasks should I be performing on my PC to keep it running efficiently?
What is the best way to clean my computer’s registry?
Also read:
- [New] In 2024, Speak Out, Leverage AI Gratis
- [New] In 2024, Top 10 Christian Melodies Download & Personalize Guide
- A Step-by-Step Guide on Using ADB and Fastboot to Remove FRP Lock on your Oppo Reno 10 Pro 5G
- Easy Guide: Streaming Your iPhone 12 or iPhone 13 Display Onto a Television
- Effective Strategies for Moving Music Files to Your Samsung Galaxy Note 2
- Effective Techniques for Adjusting Views with Zoom/Pan Functionality in MidJourney Platforms
- Effortless Guide: How to Transfer Blu-Ray Movies Onto an iPad Device
- Guide to Editing Windows Internet Shortcut Attributes
- How to Check Distance and Radius on Google Maps For your Xiaomi 13T | Dr.fone
- How to Customize Java VM Settings via the Configuration Dialog
- How to Locate and Modify File Search Attributes
- In 2024, Compressor for FCPX Best Practices for Exporting and Delivering Videos
- New 2024 Approved System Check Ensuring Your Computer Meets Premiere Pros Requirements
- No Cost, Enjoyable 9 Festive Feasts in One Wholesome Film Series
- Step-by-Step Guide to Unlock Your Secure Installation Disk on Windows 10
- Step-by-Step Guide: Recording Your Favorite Shows From BBC iPlayer Using PCs or Macs
- Top No-Cost Audio Capture Tools Available on Windows 8 Platforms
- Title: YL Computing's Exquisite Blooming Flames: Unique Fire-Infused Floral Wallpaper Collections
- Author: John
- Created at : 2025-03-04 10:38:30
- Updated at : 2025-03-07 10:23:21
- Link: https://fox-search.techidaily.com/yl-computings-exquisite-blooming-flames-unique-fire-infused-floral-wallpaper-collections/
- License: This work is licensed under CC BY-NC-SA 4.0.