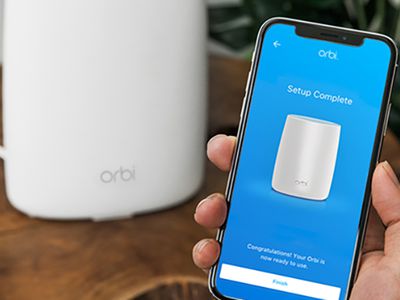
YL Solutions: Easy Steps to Resolve Your Printer's Paper Jams - Tips From YL Software

[B = 54 \
The Windows 10 display settings allow you to change the appearance of your desktop and customize it to your liking. There are many different display settings you can adjust, from adjusting the brightness of your screen to choosing the size of text and icons on your monitor. Here is a step-by-step guide on how to adjust your Windows 10 display settings.
1. Find the Start button located at the bottom left corner of your screen. Click on the Start button and then select Settings.
2. In the Settings window, click on System.
3. On the left side of the window, click on Display. This will open up the display settings options.
4. You can adjust the brightness of your screen by using the slider located at the top of the page. You can also change the scaling of your screen by selecting one of the preset sizes or manually adjusting the slider.
5. To adjust the size of text and icons on your monitor, scroll down to the Scale and layout section. Here you can choose between the recommended size and manually entering a custom size. Once you have chosen the size you would like, click the Apply button to save your changes.
6. You can also adjust the orientation of your display by clicking the dropdown menu located under Orientation. You have the options to choose between landscape, portrait, and rotated.
7. Next, scroll down to the Multiple displays section. Here you can choose to extend your display or duplicate it onto another monitor.
8. Finally, scroll down to the Advanced display settings section. Here you can find more advanced display settings such as resolution and color depth.
By making these adjustments to your Windows 10 display settings, you can customize your desktop to fit your personal preference. Additionally, these settings can help improve the clarity of your monitor for a better viewing experience.
Post navigation
What type of maintenance tasks should I be performing on my PC to keep it running efficiently?
What is the best way to clean my computer’s registry?
Also read:
- [New] Does Paying Regularly For YouTube Premium Give You More Than Just An Ad-Free View?
- [New] In 2024, Exploring Differences Between IGTV and YouTube for Effective Posts
- [Updated] In 2024, QuickTweetGrabber Swiftly Secure Tweets' Videos on iPhone
- 2024 Approved From Kitchen to Screen Unveiling the Top 7 Cooking Film Tricks
- Beginner's Ultimate Guide to Cryptocurrency Markets by YL Software Experts
- Effective Techniques for Eradicating Malware From Your PC - Insights by YL Computing
- Eliminating Pause in Sound: Overcoming Audio Jitter While Enjoying Games with YL Software Solutions
- High Definition Picture Gallery - Exquisite Wallpapers & Fullscreen Graphics From YL Software Solutions
- How to Spot Problematic CPU Performance and Troubleshooting Tips - YL Digital Insights
- How to Track a Lost Nokia C210 for Free? | Dr.fone
- In 2024, How to Check Distance and Radius on Google Maps For your Lava Blaze 2 | Dr.fone
- In 2024, Top 10 Screen Recording Devices for Enterprise Use
- Is Microsoft's Windows Defender Free of Extra Charges? Insights From YL Computing Blog
- Live Streaming Mastery with ManyCam: Top-of-the-Line Virtual Camera Software
- Post-Quantum Crypto Advancements: The Linux Foundation Collaborates with Tech Giants
- Premium HD Nature Backgrounds & Images - The Official YL Software Suite
- Tailoring Your Input Devices: A Guide to Personalizing Mouse & Keyboard Preferences - By YL Tech Solutions
- Unleashing Creativity: 9 GPT Methods to Write a Novel
- Unmasking Impersonation Frauds in the World of Cryptocurrency - Insights by YL Computing
- Title: YL Solutions: Easy Steps to Resolve Your Printer's Paper Jams - Tips From YL Software
- Author: John
- Created at : 2025-03-06 08:10:52
- Updated at : 2025-03-07 01:25:48
- Link: https://fox-search.techidaily.com/yl-solutions-easy-steps-to-resolve-your-printers-paper-jams-tips-from-yl-software/
- License: This work is licensed under CC BY-NC-SA 4.0.