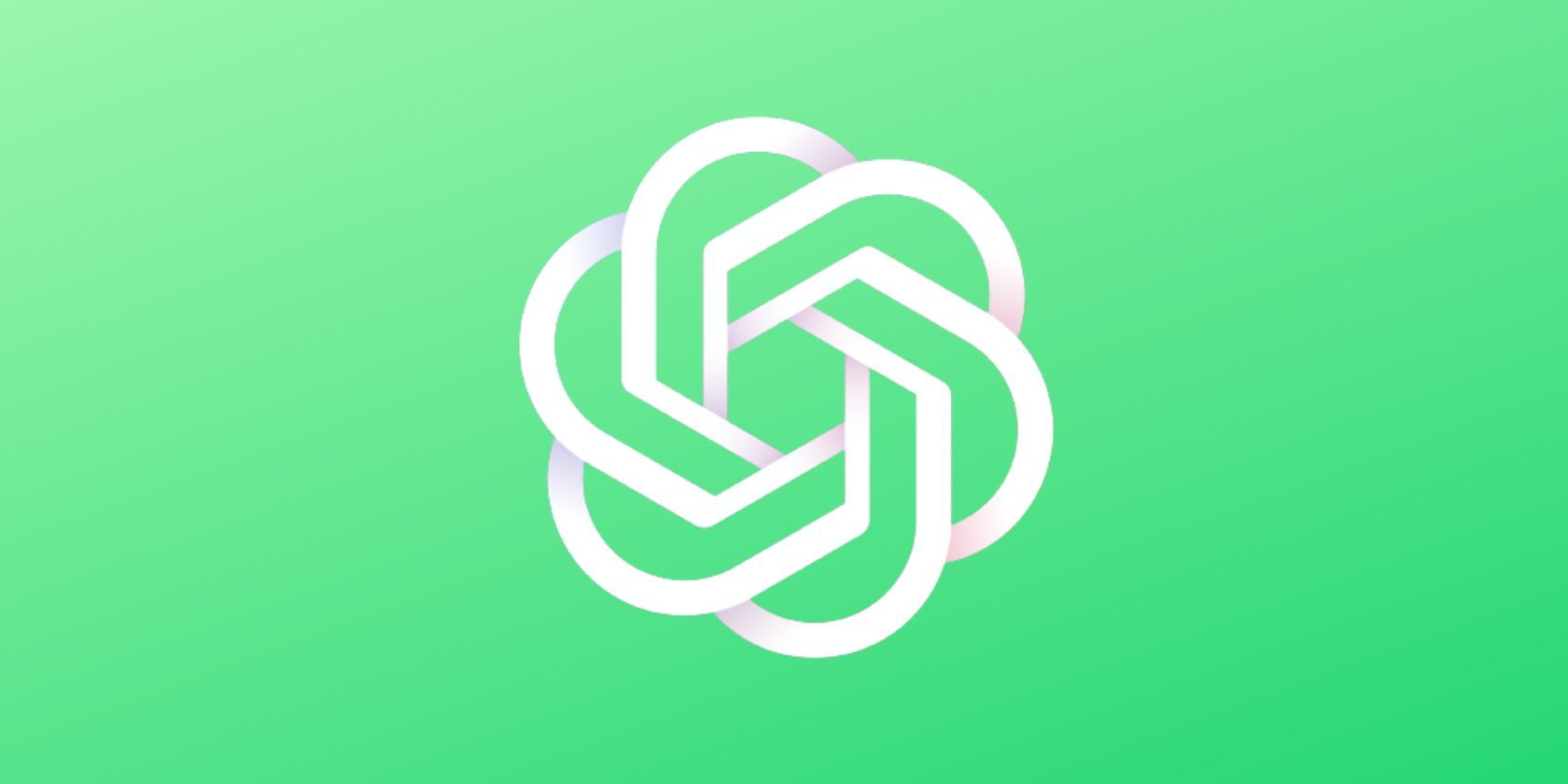
YL Tech Solutions: Leading Innovations in Computing and Software Development

Mastering Display Customization on Windows [Student]: What Is the Value of (B ) if It Satisfies the Equation (\Frac{b}{6} = 9 )?
The Windows 10 display settings allow you to change the appearance of your desktop and customize it to your liking. There are many different display settings you can adjust, from adjusting the brightness of your screen to choosing the size of text and icons on your monitor. Here is a step-by-step guide on how to adjust your Windows 10 display settings.
1. Find the Start button located at the bottom left corner of your screen. Click on the Start button and then select Settings.
2. In the Settings window, click on System.
3. On the left side of the window, click on Display. This will open up the display settings options.
4. You can adjust the brightness of your screen by using the slider located at the top of the page. You can also change the scaling of your screen by selecting one of the preset sizes or manually adjusting the slider.
5. To adjust the size of text and icons on your monitor, scroll down to the Scale and layout section. Here you can choose between the recommended size and manually entering a custom size. Once you have chosen the size you would like, click the Apply button to save your changes.
6. You can also adjust the orientation of your display by clicking the dropdown menu located under Orientation. You have the options to choose between landscape, portrait, and rotated.
7. Next, scroll down to the Multiple displays section. Here you can choose to extend your display or duplicate it onto another monitor.
8. Finally, scroll down to the Advanced display settings section. Here you can find more advanced display settings such as resolution and color depth.
By making these adjustments to your Windows 10 display settings, you can customize your desktop to fit your personal preference. Additionally, these settings can help improve the clarity of your monitor for a better viewing experience.
Post navigation
What type of maintenance tasks should I be performing on my PC to keep it running efficiently?
What is the best way to clean my computer’s registry?
Also read:
- [New] Navigating Through LinkedIn Account Termination Procedures
- [Updated] Step-by-Step to Stellar Custom Shorts Thumbnails
- Complete Guide: Adding & Removing Applications via Windows Control Panel - Tips From YL Computing
- Decoding Tech Jargon: Understanding Blockchain Versus Distributed Ledgers with YL Software Insights
- Discreetly Concealing Files on Your PC with Windows 10: A Step-by-Step Guide - YL Computing
- Effective Hardware Care Strategies for Windows PCs: Insights From YL Computing's Expertise
- High-Resolution Fantasy Landscapes: Stunning HD Backgrounds by YL Software
- How to Ensure a Seat in Spider-Man 2'S PS5 Crowd
- How To Use Allshare Cast To Turn On Screen Mirroring On Infinix Note 30i | Dr.fone
- In 2024, Home Film Expertise in a Flash Top 5 DIY Tips for Speed
- Mastering the Art of TikTok Virality: 10 Essential Techniques
- New In 2024, Discover the Best Video Dubbing Software for PC - Free Trials
- Personalizing Content in YL Computing's Control Panel - Step-by-Step Instructions for Optimal User Experience
- Resolving Issues with Logitech Webcams and Their Integrated Mics
- Segmented Screen Success Is SplitCam Superior, In 2024
- Troubleshooting Game Lags: How Your Graphics Card Can Be the Culprit - Insights by YL Computing
- YL Computing's Exquisite Blooming Flames: Unique Fire-Infused Floral Wallpaper Collections
- Title: YL Tech Solutions: Leading Innovations in Computing and Software Development
- Author: John
- Created at : 2025-03-05 01:22:26
- Updated at : 2025-03-07 14:02:53
- Link: https://fox-search.techidaily.com/yl-tech-solutions-leading-innovations-in-computing-and-software-development/
- License: This work is licensed under CC BY-NC-SA 4.0.