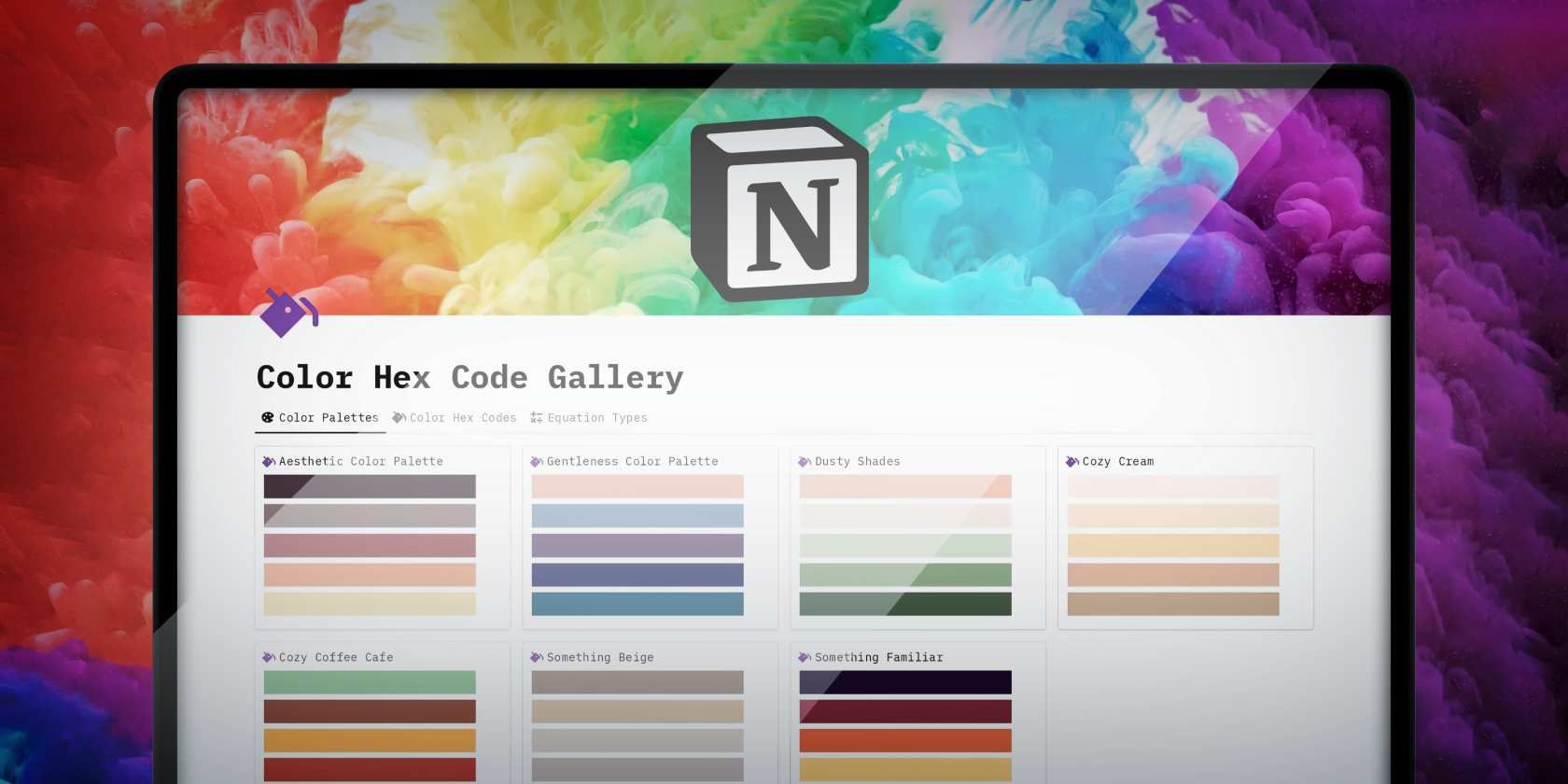
YL's Guide to Expanding Your PC’s Capacity & Boosting Performance: Free up Storage Today!

[\Frac{b}{6} = 9 \
The Windows 10 display settings allow you to change the appearance of your desktop and customize it to your liking. There are many different display settings you can adjust, from adjusting the brightness of your screen to choosing the size of text and icons on your monitor. Here is a step-by-step guide on how to adjust your Windows 10 display settings.
1. Find the Start button located at the bottom left corner of your screen. Click on the Start button and then select Settings.
2. In the Settings window, click on System.
3. On the left side of the window, click on Display. This will open up the display settings options.
4. You can adjust the brightness of your screen by using the slider located at the top of the page. You can also change the scaling of your screen by selecting one of the preset sizes or manually adjusting the slider.
5. To adjust the size of text and icons on your monitor, scroll down to the Scale and layout section. Here you can choose between the recommended size and manually entering a custom size. Once you have chosen the size you would like, click the Apply button to save your changes.
6. You can also adjust the orientation of your display by clicking the dropdown menu located under Orientation. You have the options to choose between landscape, portrait, and rotated.
7. Next, scroll down to the Multiple displays section. Here you can choose to extend your display or duplicate it onto another monitor.
8. Finally, scroll down to the Advanced display settings section. Here you can find more advanced display settings such as resolution and color depth.
By making these adjustments to your Windows 10 display settings, you can customize your desktop to fit your personal preference. Additionally, these settings can help improve the clarity of your monitor for a better viewing experience.
Post navigation
What type of maintenance tasks should I be performing on my PC to keep it running efficiently?
What is the best way to clean my computer’s registry?
Also read:
- [New] 2024 Approved Is My Friend's Account Invisible? Potential Block
- [New] In-Depth Analysis of Vidma's Recording Capabilities for 2024
- [Updated] 2024 Approved Disabling Instant Movie Making in QuickTime
- [Updated] Instagram's Latest Trend Get 8+ Free Tools for Cutting & Sharing Video Content for 2024
- [Updated] Prime List 7 High-Quality Vids on Mac
- 「ディスククリーンアップ操作で危険!安全に保つべき重要なファイルは何?」
- 2024 Approved Snappy Vids Guide Essential Info
- AI Interpolation Techniques: Enhancing Gameplay with Smooth Frame Rate Boosting
- Apple's Vision for Domestic Automation: Introducing the Next Generation Home-Based Robot Assistant | Tech Analysis by ZDNET
- Comment Optimiser Le Transfert De Fichiers Massifs Sur Les Réseaux D'Ordinateurs Avec Windows 10 Et 7 : Guide Complet
- DiskGenius Software Analysis: Benefits, Drawbacks & Final Judgement
- Ecco Come Cancellare Completamente Il Tuo Hard Disk Utilizzando AOMEI Backupper - Procedura Dettagliata Passo Dopo Passo
- Erstellen Sie Backups Für Ihre Kik-Nachrichten Auf Dem iPhone Mit FoneBackup - Schritt-Für-Schritt-Anleitung
- How To Recover iPhone Contact Information: The Best 3 Techniques
- In 2024, Ultimate guide to get the meltan box pokemon go For Itel P55 | Dr.fone
- La Démarche Simple Pour Répliquer Intégralement Le Contenu Du Disque Dur : Un Guide Étape Par Étape
- RAW状態の外部SSD回復 - スムーズなデータ復元手順
- The Spiritual Doorway in the Brain | Free Book
- Zero-Size File Restoration Tactics Unveiled: Step-by-Step Mastery Guide
- Title: YL's Guide to Expanding Your PC’s Capacity & Boosting Performance: Free up Storage Today!
- Author: John
- Created at : 2025-03-02 07:43:04
- Updated at : 2025-03-07 12:56:52
- Link: https://fox-search.techidaily.com/yls-guide-to-expanding-your-pcs-capacity-and-boosting-performance-free-up-storage-today/
- License: This work is licensed under CC BY-NC-SA 4.0.